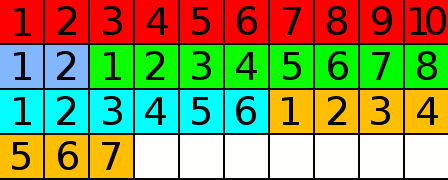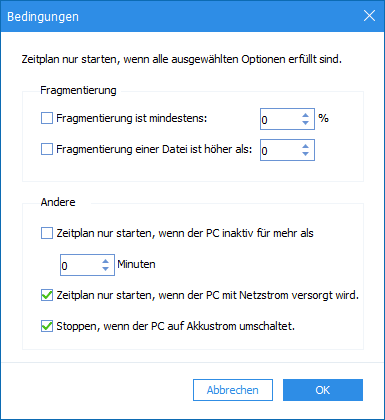Kann die Defragmentierung den PC beschleunigen?
Kann die Defragmentierung den PC beschleunigen? In diesem Artikel finden Sie Antworten und erfahren, wie Sie einmal den Computer defragmentieren oder einen Zeitplan für die Defragmentierung für Ihren Windows-PC einstellen. Sie können die Computerleistung verbessern, indem Sie Ihre Festplatte mit 3 Tools defragmentieren.
Kann die Defragmentierung den PC beschleunigen?
Wenn Sie diese Frage vor einigen Jahren stellen, lautet die Antwort möglicherweise „Ja“. Die späteren Computer- und neuen Tech-PC-Komponenten machen die Antwort auf dieses Problem jedoch mehrdeutig. Hier geben wir Ihnen einige Details zur Defragmentierung.
▶ Wenn Sie alle Ihre Festplatten auf SSD umgestellt haben, müssen Sie Ihren Computer nicht defragmentieren:
1. Die Anzahl der Lösch- und Schreibvorgänge von SSD ist begrenzt.
Die Speichereinheit der SSD ist ein elektronischer Speicher, der auf Flash-Speicherpartikeln basiert, und die begrenzte Anzahl von Lösch- und Schreibvorgängen wird durch seine Speichereigenschaften bestimmt. Die Suchzeit der SSD beträgt also fast 0.
Die Suchzeit wird sich theoretisch nicht ändern, da sie von der Technologie des Hauptsteuerchips und der Flash-Speicherpartikel abhängt. Die Defragmentierung von Festplatten stört das Arbeitsprogramm von SSDs, sodass die Lebensdauer sogar verkürzt wird. Um die SSD-Leistung zu verbessern, können Sie die SSD 4k-Ausrichtung vornehmen.
2. Trim-Funktion
Wenn das Betriebssystem eine Datei löscht, schreibt es keine 0 in den Inhalt, sondern markiert den Index und den Dateispeicherplatz als ungültig. Aber SSD weiß dies nicht, sie hält Dateispeicherplatz für nützliche Daten. Bis das System Datei E am ursprünglichen Speicherort schreibt, markiert SSD C1 und C2 als GC (Junk-Dateien). Eine zu häufige Sammlung von Junk-Dateien beeinträchtigt die Lebensdauer der SSD.
Der Trim-Befehl ändert diesen Fall jedoch effizient. Das Betriebssystem verwendet den Trim-Befehl, um SSD sofort mitzuteilen, welche Dateien Junk-Dateien sind, und markiert sie, damit SSD sie nicht zu verschieben, dann wartet auf den richtigen Zeitpunkt, um die Sammlung von Junk-Dateien auszuführen. Dies reduziert die Anzahl der Löschvorgänge erheblich und verbessert die Lebensdauer der SSD.
▶ Wenn Sie HDD auf Ihrem Computer haben, müssen Sie diese regelmäßig defragmentieren.
Viele Dateien werden aufgrund der Verwendung des Computers an verschiedenen Orten auf dem Laufwerk gespeichert. Sie sind verstreut und werden nicht ständig in Plattenclustern gehalten. Nach längerer Zeit kommt es zu einer Festplattenfragmentierung. Die Festplatte braucht also mehr Zeit, um alle notwendigen Dateien zu suchen, um ein Programm auszuführen, und Benutzer werden das Gefühl haben, dass der Computer langsamer wird.
Die Defragmentierung dient dazu, die Fragmente und unordentlichen Dateien, die während der langfristigen Nutzung der Festplatte erzeugt wurden, über die Systemsoftware oder eine professionelle Software neu anzuordnen, wodurch die Gesamtleistung und die Betriebsgeschwindigkeit des Computers verbessert werden.
Wie kann Sie den PC defragmentieren?
Wir haben schon erfahren, dass den PC schneller machen kann, indem Sie die Festplatte defragmentieren. Jetzt gehen wir zum neuen Teil über: Wie kann Sie die Festplatte defragmentieren.
Wie bereits erwähnt, gibt es Systemprogramme und professionelle Software für die Defragmentierung, die Ihnen helfen. Wir zeigen Ihnen, wie Sie die Festplatte mit zwei Tools von Windows defragmentieren: CMD, Laufwerke defragmentieren und optimieren und professionelle Defragmentierungssoftware.
1. Die Festplatte mit CMD einmal defragmentieren
CMD ist eher für Benutzer geeignet, die nur einmal defragmentieren möchten.
Schritt 1. Drücken Sie die Tasten Windows + R, um das Fenster Ausführen zu öffnen.
Schritt 2. Geben Sie cmd ein und klicken Sie auf OK.
Schritt 3. Geben Sie in diesem Fenster bitte defrag C: ein und drücken Sie die Taste ENTER. Sie können zu einem anderen Laufwerksbuchstaben wechseln, um andere Laufwerke zu defragmentieren.
Warten Sie eine Weile, Sie können das Ergebnis der Defragmentierung sehen.
2. Den Computer mit der App „Laufwerke defragmentieren und optimieren“ defragmentieren
„Laufwerke defragmentieren und optimieren“ ist eine Systemanwendung von Windows, die Benutzern bei der Defragmentierung von Datenträgern hilft. Mit dieser Anwendung können Sie die Festplatte regelmäßig und automatisch defragmentieren.
Schritt 1. Bitte geben Sie defragmentieren in die Suchleiste ein. Und klicken Sie auf Laufwerke defragmentieren und optimieren, um es zu öffnen.
Schritt 2. Dann erscheint das Fenster Laufwerke optimieren. Im Feld Status sehen Sie alle lesbaren Laufwerke, die optimiert und defragmentiert werden dürfen.
Schritt 3. Wählen Sie das Laufwerk aus, das Sie defragmentieren möchten. Sie können nach der Spalte Aktueller Status auswählen.
Schritt 4. Klicken Sie auf Optimieren, um das ausgewählte Laufwerk zu defragmentieren. Sie müssen eine Weile warten.
Wenn Sie die automatische Defragmentierung einzustellen, müssen Sie auf Einstellungen ändern klicken.
Schritt 1. Sobald Sie auf Einstellungen ändern geklickt haben, sehen Sie ein Pop-up-Fenster. Wählen Sie in diesem Fenster die Häufigkeit und die Laufwerke aus, die Sie regelmäßig defragmentieren möchten.
Dann defragmentiert Ihr Computer Ihre Festplatte automatisch.
3. Die Festplatte mit einem Drittanbieter-Tool defragmentieren
Wegen der maximalen Flexibilität für den Zeitplan möchten die Menschen eine professionelle Software, die Festplatte zu defragmentieren. AOMEI Partition Assistant Professional möchten wir Ihnen empfehlen.
Mit der Funktion „Festplatte defragmentieren“ können Benutzer nicht nur die Häufigkeit, sondern auch eine bestimmte Uhrzeit und ein bestimmtes Datum einstellen. Sie müssen sich also keine Sorgen machen, dass der Vorgang von der Defragmentierung Ihrer Geräte beim Arbeiten oder Spielen beeinträchtigen könnte. Außerdem können Sie eine Fragmentrate auswählen, mit der die Defragmentierung beginnen soll.
Sie können hier sicherer Downloaden. Die Bedienung dieser Software ist recht einfach.
Schritt 1. Installieren und starten Sie AOMEI Partition Assistant Pro, wählen Sie die Zielfestplatte aus und wählen Sie Festplatte defragmentieren.
Schritt 2. Im Pop-up-Fenster sehen Sie alle Ihre verwendeten Laufwerke. Wenn Sie einen Zeitplan festlegen möchten, klicken Sie auf Zeitplan, aber Sie können die Festplatte oder Partition auch direkt defragmentieren, wenn Sie möchten.
Schritt 3. In dem Fenster Zeitplan-Einstellungen können Sie ein Laufwerk und den Frequenzmodus auswählen. Jeder Modus hat seine Einstellungsoptionen.
Schritt 4. Nachdem Sie Häufigkeit und Zeit eingestellt haben, aktivieren Sie das Kontrollkästchen Bedingungen und klicken Sie auf Definieren, um die Fragmentrate festzulegen.
Dann kehren Sie zur Oberfläche von Defragmentierung zurück. Die Laufwerke, die Sie für die Defragmentierung festgelegt haben, zeigen Ihren Plan in der Liste an. Wenn Sie andere Laufwerke nicht sofort defragmentieren müssen, können Sie das Fenster schließen.
Zusammenfassung
Die Defragmentierung kann den PC beschleunigen, wenn Ihr Laufwerk HDD ist. In diesem Artikel stellen wir 3 Tool für das Defragmentieren. AOMEI Partition Assistant kann diese Arbeit exzellent erledigen, um Sie bei der Erhaltung der Gesundheit Ihrer Festplatten zu unterstützen. Es ist mit Windows 11/10/8/8.1/7/XP/Vista kompatibel, sodass Sie Ihr neues oder altes System mühelos verwalten können. Und die Server-Edition wird für die Windows-Server Benutzer geboten.
Darüber hinaus ist AOMEI Partition Assistant ein leistungsstarker Partition-Manager, er kann Ihnen helfen, die Festplatten oder Partitionen besser zu verwalten. Z. B. Sie können mit dem installierte Programme übertragen, die Festplatte klonen, die Festplatte von MBR in GPT konvertieren usw. Probieren Sie den mal aus!