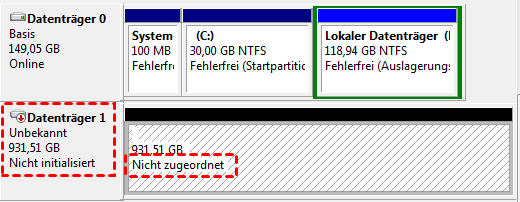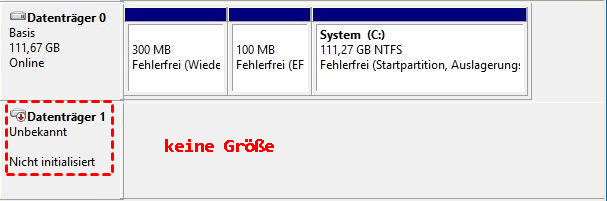Gelöst: Datenträger nicht initialisiert in Windows 11
Wenn Sie finden, dass Ihre Festplatte in Windows 11,10, 8, 7 nicht initialisiert ist, können Sie die folgenden Methoden ausprobieren, um „Datenträger nicht initialisiert“-Probleme wie „Datenträger unbekannt, nicht initialisiert, nicht zugeordnet“ oder „Datenträger unbekannt, nicht initialisiert, keine Größe“ unter Windows zu beheben.
Meiner Datenträger kann nicht initialisiert werden
Fall 1. Ich habe eine externe 2TB Seagate Festplatte, die zum Speichern meiner Familienfotos verwendet wird. Ich kopiere einige neue Fotos, aber als mein Computer abstürzte, lief der Vorgang noch. Danach war die Festplatte nicht lesbar/zugänglich und wurde in der Windows 11 Datenträgerverwaltung als „Datenträger unbekannt, nicht initialisiert, nicht zugeordnet“ angezeigt.
Fall 2. Jedes Mal, wenn ich meine externe Festplatte an einen PC anschließe, wird angezeigt, dass sie erfolgreich installiert wurde. Ich kann sie jedoch nicht auf dem Computer sehen. Wenn ich in die Datenträgerverwaltung gehe, wird sie als „unbekannt, nicht initialisiert, keine Größe“ angezeigt. Gibt es eine einfache Lösung zu dem Problem „Festplatte nicht initialisiert“ für Computer-Neulinge wie mich? Ich möchte meine Daten nicht verlieren. Vielen Dank!
Mögliche Ursachen für „Datenträger nicht initialisiert“ in Windows 11/10
Um die passenden Lösungen für dieses Problem zu finden, müssen Sie zuerst herausfinden, warum dies geschieht. Im Allgemeinen können die möglichen Ursachen für das Problem „Datenträger unbekannt, nicht initialisiert (nicht zugeordnet/kein Speicherplatz)“ wie folgt zusammengefasst werden:
☛ Virenbefall;
☛ Beschädigter Master Boot Record (MBR);
☛ Partitionen gehen verloren oder werden versehentlich gelöscht.
☛ Beschädigte Dateisystemstruktur;
☛ Es gibt fehlerhafte Sektoren auf der Festplatte.
Effektive Lösungen für „Festplatte nicht initialisiert“ in Windows 11,10
Da wir bereits gewusst haben, dass es in Windows 11/10/8/7 zwei verschiedene Fälle gibt, in denen die Festplatte nicht initialisiert wurde. Daher ist es erforderlich, dementsprechend unterschiedliche Maßnahmen zu ergreifen. Wir werden im Folgenden erläutern, wie Sie diese beiden Fälle ausführlich angehen können.
Fall 1. Datenträger unbekannt, nicht initialisiert, nicht zugeordnet
In diesem Fall wird die nicht initialisierte Festplatte als nicht zugeordneter Speicherplatz angezeigt. Das bedeutet, dass die Festplatte von Ihrem aktuellen Windows-Betriebssystem erfolgreich erkannt wurde, aber die Partition verloren oder versehentlich gelöscht ist. Es gibt fehlerhafte Sektoren auf der Festplatte, oder der MBR ist beschädigt aus einige Gründe. Dann können Sie die folgenden Lösungen ausprobieren.
◆ Lösung 1. Festplattenfehler überprüfen
Wenn fehlerhafte Sektoren auf der Festplatte vorhanden sind, wird diese Festplatte vielleicht auch als unbekannter, nicht initialisierter und nicht zugeordneter Speicherplatz angezeigt. Sie müssen also auch prüfen, ob es fehlerhafte Sektoren auf der Festplatte gibt.
AOMEI Partition Assistant kann Ihnen dabei helfen. Es ist ein kostenloser Festplatten Manager für Windows 11/10/8/7.
Der beste Windows-Festplattenpartitionsmanager und PC-Optimierer
Schritt 1. Laden Sie AOMEI Partition Assistant herunter, installieren und öffnen Sie es auf Ihrem Computer. Klicken Sie auf die nicht initialisierte Festplatte und wählen Sie Testen ⇨ Oberfläche testen.
Schritt 2. Klicken Sie auf Starten, um den Oberflächentest durchzuführen.
◆ Lösung 2. MBR neu erstellen
Wie oben erwähnt, könnte beschädigter MBR auch ein Grund dafür sein, dass die Festplatte nicht initialisiert wurde. Daher können Sie MBR neu erstellen, um dieses Problem zu beheben.
Schritt 1. Führen Sie AOMEI Partition Assistant aus. Klicken Sie mit der rechten Maustaste auf die nicht initialisierte Festplatte und wählen Sie MBR neu bilden.
Schritt 2. In diesem Fenster können Sie einen geeigneten MBR-Typ für Ihr aktuelles Betriebssystem auswählen und dann auf OK klicken.
Schritt 3. Klicken Sie auf Ausführen und Weiter, um die ausstehenden Operationen zu bestätigen.
◆ Lösung 3. Verlorene Partition wiederherstellen
Wenn die ursprüngliche Partition auf der Festplatte verloren geht, tritt das Problem „Datenträger nicht initialisiert, nicht zugeordnet“ möglicherweise auch auf der Festplatte auf. Hier können Sie problemlos mit AOMEI Partition Assistant Pro in vier Schritten die gelöschte oder verlorene Partition wiederherstellen können.
Schritt 1. Klicken Sie in der Hauptoberfläche von AOMEI Partition Assistant auf Partitionen wiederherstellen unter Wiederherstellen.
Daraufhin öffnet sich ein neues kleines Fenster, wählen Sie die Festplatte aus, von der Sie die verlorene Partition wiederherstellen möchten, und klicken Sie auf Weiter.
Schritt 2. Wählen Sie eine Suchmethode („Schnellsuche“ oder „Vollsuche“) und klicken Sie auf Weiter. Hier wählen wir Schnellsuche, um gelöschte und verlorene Partitionen schnell herauszufinden.
Schritt 3. Kreuzen Sie die verlorene Partition an, um sie wiederherzustellen, und klicken Sie auf Weiter, um fortzufahren.
Schritt 4. Klicken Sie auf Fertig, nachdem der Wiederherstellungsprozess abgeschlossen ist und „Glückwunsch“ angezeigt wird.
◆ Lösung 4. Festplatte initialisieren in Windows 11,10
Da beim Initialisieren der Festplatte alle Daten auf der Festplatte gelöscht werden, listen wir diese Methode am Ende auf. Wenn alle oben genannten Methoden Ihr Problem nicht beheben, können Sie den Datenträger initialisieren.
Die erste Methode ist für Anfänger geeignet, die nicht viel über Computer wissen, und die letzten beiden sind Tools, die mit Windows geliefert werden und etwas komplizierter zu bedienen sind.
Bevor Sie dies tun: Sichern Sie wichtige Daten im Voraus von der Festplatte, da die Initialisierung zu einem Datenverlust führen wird.
🖥️ Windows 11,10 Datenträger initialisieren mit AOMEI Partition Assistant - Schritt für Schritt
Schritt 1. Wählen Sie die zu initialisierende Festplatte, klicken Sie mit der rechten Maustaste darauf und wählen Sie Festplatte initialisieren im Pop-up-Fenster.
Schritt 2. Hier können die Festplatte zu MBR oder GPT initialisieren zu wählen. Klicken Sie auf OK, um fortzufahren.
Schritt 3. Klicken Sie in der Symbolleiste auf Ausführen.
🖥️ Windows 11,10 Datenträger initialisieren mit der Datenträgerverwaltung - Schritt für Schritt
Schritt 1. Rechtsklicken Sie auf Computer und wählen Sie Verwalten, um die Datenträgerverwaltung aufzurufen.
Schritt 2. Suchen Sie den nicht initialisierten Datenträger und rechtsklicken Sie darauf, wählen Sie Datenträgerinitialisierung und folgen Sie dem Assistenten, um ihn als MBR- oder GPT-Datenträger zu initialisieren.
🖥️ Windows 11,10 Datenträger initialisieren mit Diskpart - Schritt für Schritt
1. Drücken Sie Windows + R und geben Sie diskpart.exe ein.
2. Geben Sie im Pop-up-Fenster list disk ein.
3. Geben Sie select disk [Plattennummer] ein. Wenn der nicht initialisierte Datenträger als Datenträger 1 angezeigt wird, geben Sie select disk 1 ein.
4. Geben Sie clean ein.
5. Geben Sie convert gpt oder convert mbr ein, um die ausgewählte Festplatte auf GPT oder MBR zu initialisieren.
Fall 2. Datenträger unbekannt, nicht initialisiert, ohne Festplattenkapazität
Wenn auf der Festplatte keine Informationen und Festplattenkapazität angezeigt werden, besteht die Möglichkeit, dass die Festplatte physisch beschädigt ist. Daher müssen Sie sie durch eine neue ersetzen oder zu einem professionellen Festplattenreparaturzentrum gehen.
Wenn es das Motherboard-Problem ist, das zum „Datenträger nicht initialisiert“ führt, können Sie den PC vollständig ausschalten (Akku entfernen) und die Festplatte für etwa 10 Sekunden vom Computer trennen. Legen Sie dann den Akku ein, schalten Sie den Computer ein und fahren Sie ihn schließlich herunter. Legen Sie die Festplatte erneut ein und starten Sie den Computer neu.
Weitere Studie: „Datenträger nicht initialisiert“ für Mac reparieren
Abgesehen davon, wie das Problem „Datenträger nicht initialisiert“ auf einem Windows-PC behoben werden kann, möchten wir auch effektive Lösungen auf einem Mac freigeben. Ebenso sollten Sie wichtige Daten von der Festplatte wiederherstellen, bevor Sie fortfahren.
Lösung 1. Festplattenfehler reparieren
Um Festplattenprobleme auf einem Mac zu lösen, ist das Festplattendienstprogramm ein nützliches integriertes Tool. Sie können versuchen, nicht initialisierte Festplatten mit diesem kostenlosen Tool zu reparieren.
1. Gehen Sie zu Anwendungen -> Dienstprogramme -> Festplattendienstprogramm.
2. Wählen Sie die nicht initialisierte Festplatte in der linken Seitenleiste aus und klicken Sie oben im Fenster auf „Erste Hilfe“.
3. Warten Sie, bis der Reparaturvorgang beendet ist, und klicken Sie auf „Fertig“.
Anschließend können Sie die Festplatte ausstecken und erneut einstecken, um zu überprüfen, ob der Festplattenfehler behoben ist.
Lösung 2. Festplatte neu löschen und formatieren
In den meisten Fällen wird die Festplatte, die im Festplattendienstprogramm nicht initialisiert angezeigt wird, durch Tabellenbeschädigung oder -verlust verursacht. Sie können also versuchen, es zu löschen und neu zu formatieren, um zu überprüfen, ob dieses Problem gelöst werden kann oder nicht.
1. Gehen Sie zum Festplattendienstprogramm.
2. Wählen Sie die nicht initialisierte Festplatte aus und klicken Sie oben im Fenster auf „Löschen“.
3. Geben Sie die erforderlichen Informationen ein, einschließlich „Name“ (wie Sie diesen Datenträger identifizieren), „Format“ (wie Sie Daten auf dem Datenträger organisieren, sogenannt als Dateisysteme wie APFS, HFS+, exFAR usw.) und „Schema“ (GUID-Partitionskarte).
4. Klicken Sie auf „Löschen“.
Ziehen Sie danach die Festplatte heraus und schließen Sie sie wieder an den Mac an.
Zusammenfassung
In diesem Artikel stellen wir die beste Lösung für „Datenträger nicht initialisiert“ für und Mac-Benutzer, sowie 3 Möglichkeiten, wie in Windows 11, 10 die Festplatte zu initialisieren. Sie können dieses Problem also problemlos auf diesen beiden verschiedenen Betriebssystemen beheben.
Für Windows-Benutzer ist AOMEI Partition Assistant ein hervorragender Manager für Festplattenpartitionen, der sich mit festplattenbezogenen Problemen befasst, z.B. schreibgeschützte Festplatte formatieren, RAW Festplatte reparieren, „USB-Stick zeigt 0 Byte“ reparieren und mehr. Wenn Sie diese erstaunlichen Funktionen auf dem Server genießen möchten, versuchen Sie bitte AOMEI Partition Assistant Server.