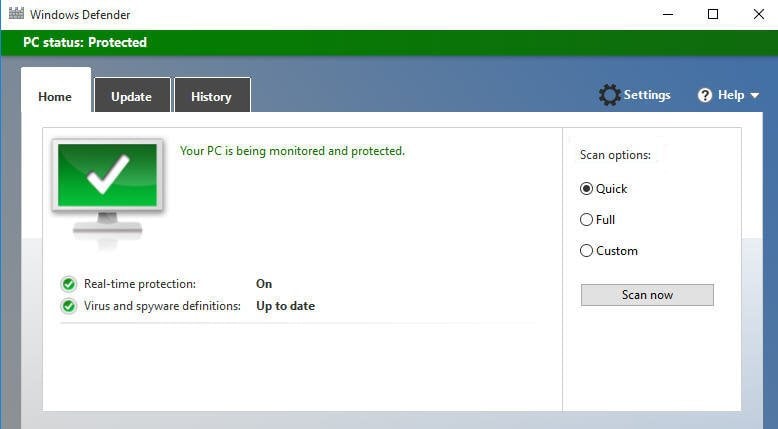6 Lösungen: Dateisystemfehler schnell beheben in Windows 10, 11
Dateisystemfehler können verschiedene Ursachen haben, wie Festplattenprobleme, Programmkonflikte, usw. Dieser Artikel zeigt 6 einfache und nützliche Lösungen zur Behebung von Dateisystemfehlern in Windows 10/11.
Was ist Dateisystemfehler (-2018375670) in Windows 10?
„Vor kurzem habe ich mein Betriebssystem von Windows 7 auf Windows 10 auf meinem Desktop aktualisiert. Aber als ich versuchte, meine Fotodatei zu öffnen, schlug ich fehl und erhielt eine Meldung, die „Dateisystemfehler (-20185375670)“ zeigte. Ich frage mich, warum diese Warnung angezeigt wird und wie Sie diesen Windows 10 Dateisystemfehler reparieren können. Können Sie mir helfen, dieses Problem zu lösen? Irgendwelche Vorschläge oder Ratschläge werden sehr geschätzt!”
Warum wird ein Dateisystemfehler angezeigt?
Abgesehen von Dateisystemfehler 2018375670, können Sie auch eine Meldung wie, Dateisystemfehler (-107341819), Dateisystemfehler (-2145042388), Dateisystemfehler (-2144926975), usw. erhalten. Im Allgemeinen sind Dateisystemfehler mit Festplattenproblemen, beschädigten Dateien, fehlerhaften Sektoren und so weiter verbunden. Um Dateisystemfehler in Windows 10, 11 zu beheben, beachten Sie bitte die Lösungen, die im folgenden Inhalt gezeigt werden.
Dateisystemfehler reparieren in Windows 10/11 auf einfache Weise
Jetzt können Sie weiter lesen, um effektive Lösungen für Dateisystemfehler in Windows 10/11 zu erkennen.
✔ Lösung 1. Festplattenpartition prüfen und Fehler beheben
In vielen Fällen sind die Dateisystemfehler mit Festplattenfehlern verbunden. Sie können Festplatten überprüfen und Fehler beheben, um das Problem zu lösen. Im Folgenden gibt es zwei Methoden für Sie.
Tutorial zum Ausführen des chkdsk-Dienstprogramms
1. Geben Sie „cmd“ ins Suchfeld ein und drücken Sie „Enter“.
2. Rechtsklicken Sie auf „Eingabeaufforderung“ und wählen Sie „Als Administrator ausführen“.
3. Geben Sie „chkdsk c:/f“ ein und drücken Sie „Enter“.
Sie werden eine Meldung erhalten: „Chkdsk kann nicht ausgeführt werden, weil das Volume von einem anderen Prozess verwendet wird. Soll dieses Volume überprüft werden, wenn das System das nächste Mal gestartet wird? (J/N)“. Geben Sie J ein, damit das Volume überprüft wird, wenn das System das nächste Mal gestartet wird. Dann starten Sie den Computer neu.
✍ Hinweis: Sobald der Computer neu gestartet wird, können Sie eine beliebige Taste drücken, um diese Operation abzubrechen.
Tutorial zum Ausführen von AOMEI Partition Assistant
AOMEI Partition Assistant ist ein professionelles und zuverlässiges Festplattenverwaltungstool für Windows 11/10/8/7. Es kann Ihnen helfen, defekte Sektoren zu überprüfen, Partitionen zu überprüfen und Fehler zu beheben. Darüber hinaus ermöglicht es Ihnen, die nicht erkannte Festplatte zu formatieren, HDD auf SSD zu klonen, und so weiter. Laden Sie es herunter und folgen Sie den unten aufgeführten Schritten:
Der beste Windows-Festplattenpartitionsmanager und PC-Optimierer
Schritt 1. Downloaden, installieren und starten Sie AOMEI Partition Assistant. Klicken Sie mit der rechten Maustaste auf Laufwerk C:, wählen Sie „Erweitert“ und wählen Sie „Partition überprüfen“.
Schritt 2. Wählen Sie „Partition überprüfen und Fehler in dieser Partition mit chkdsk.exe beheben“ aus drei Optionen. Klicken Sie dann auf „OK“.
Schritt 3. Klicken Sie auf „Ja“, um den Computer neu zu starten, und diese Operation wird innerhalb einiger Minuten abgeschlossen.
✔ Lösung 2. Soundschema auf „Windows-Standard“ einstellen
Wenn Ihr Windows 10 Dateisystemfehler nach dem Ausführen vom Chkdsk-Dienstprogramm weiterhin angezeigt wird, kann der Grund für das Problem mit Soundschema sein. Sie können es auf Windows-Standard setzen.
Die Schritte zum Einstellen des Soundschemas sind einfach und unten angezeigt:
1. Geben Sie „Sound“ ins Suchfeld ein und klicken Sie auf „Sound“.
2. Klicken Sie auf die Tabelle „Sounds“ und stellen Sie Soundschema auf „Windows-Standard“ ein.
✔ Lösung 3. Ihr Design auf Windows 10 festlegen
Wenn der Fehler noch nicht repariert wird, können Sie versuchen, Ihr Design auf Windows 10 zu setzen.
1. Rechtsklicken Sie auf einen leeren Platz auf dem Desktop und wählen Sie „Anpassen“.
2. Klicken Sie auf „Designeinstellungen“ und legen Sie das Schema auf Windows 10 fest.
3 andere Lösungen für Dateisystemfehler 2018375670
Dieser Dateisystemfehler in Windows 10 könnte durch andere Probleme wie widersprüchliche Anwendungen oder Dienste oder Virus- oder Malware-Infektion verursacht werden. Und Sie können Maßnahmen ergreifen, um den Dateisystemfehler zu korrigieren.
✔ Computer im abgesicherten Modus starten
Wenn der Dateisystemfehler 2018375670 noch angezeigt wird, nachdem Sie die oben genannten Maßnahmen ergriffen haben, können Sie Ihren Computer im abgesicherten Modus neu starten, um herauszufinden, ob der Fehler von einer widersprüchlichen Anwendung eines Drittanbieters verursacht wird.
Wenn der Computer im abgesicherten Modus gebootet wird, werden nur grundlegende Dateien und Laufwerke geladen und keine Anwendungen von Drittanbietern geladen. Sie können die folgenden Schritte ausführen, um den PC im abgesicherten Modus zu starten (z.B. Windows 10 im abgesicherten Modus starten).
-
1. Drücken Sie Ctrl+Alt+Entf, um auf den Anmeldebildschirm zuzugreifen.
-
2. Drücken Sie SHIFT, und gleichzeitig klicken Sie auf die Einschalttaste, und klicken Sie auf „Neu starten“.
-
3. Wenn der PC neu gestartet wird, können Sie auf „Problembehandlung“aus dem Bildschirm „Option auswählen“ klicken.
-
4. Klicken Sie auf „Erweiterte Optionen“und dann auf „Starteinstellungen“.
-
5. Klicken Sie auf „Neu starten“.
-
6. Drücken Sie F5, um den abgesicherten Modus mit Netzwerktreibern im Bildschirm „Starteinstellungen“ zu betreten.
-
7. Melden Sie sich mit einem Administratorkonto bei Ihrem PC an.
Wenn der Dateisystemfehler in Windows 10 nicht im abgesicherten Modus angezeigt wird, können Sie nach den folgenden Schritten in den sauberen Boot-Status eingehen, um zu überprüfen, ob der Fehler erneut auftritt:
-
1. Drücken Sie Windows+R, geben Sie „msconfig“ ein und drücken Sie „Enter“.
-
2. Klicken Sie auf „Dienste“, und aktivieren Sie das Kontrollkästchen „Alle Microsoft-Dienste ausblenden“.
-
3. Klicken Sie auf „Alle deaktivieren“ rechts unten.
-
4. Klicken Sie auf „Systemstart“ und dann auf „Task-Manager öffnen“.
-
5. Wählen Sie jedes Startobjekt und klicken Sie auf „Deaktivieren“.
-
6. Schließen Sie den Task-Manager.
-
7. Klicken Sie auf „OK“ in der Systemstart-Tabelle der Systemkonfiguration. Starten Sie dann den Computer neu.
✔ Antivirensoftware ausführen
Wenn der Dateisystemfehler 2018375670 immer noch nicht behoben ist, könnten Sie überlegen, ob Ihr Computer infiziert ist. An diesem Punkt sollten Sie Anti-Virus-Software wie Windows Defender ausführen, um Ihren Computer zu scannen. Sie können „defender“ ins Suchfeld eingeben und auf Windows Defender klicken, um dieses Tool auszuführen.
✔ Windows-Systemdateien aktualisieren
Manchmal müssen Sie nur Ihre Windows-Systemdateien aktualisieren, um diesen Dateisystemfehler zu reparieren. Die Schritte sind wie folgt aufgelistet:
1. Geben Sie „update“ ins Suchfeld ein und drücken Sie „Enter“.
2. Klicken Sie auf „Windows Update“. Suchen Sie dann nach Updates und installieren Sie die verfügbaren Updates im Windows Update-Dialogfeld.
3. Starten Sie den Computer nach dem Update neu.
Alles in allem ist es nicht so schwer, Windows 10 Dateisystemfehler zu beheben, solange Sie eine geeignete Methode anwenden.
FAQs
1. Wie repariert man das Windows-Dateisystem?
Um das Windows-Dateisystem zu reparieren, können Sie das integrierte Tool „SFC (System File Checker)“ verwenden:
- Öffne die Eingabeaufforderung als Administrator: Klicke mit der rechten Maustaste auf das Startmenü und wähle „Windows PowerShell (Administrator)“ oder „Eingabeaufforderung (Administrator)“.
- Gib den Befehl ein:
sfc /scannowund drücke Enter. - Warte auf den Scan: Das System überprüft und repariert beschädigte Systemdateien. Dies kann einige Zeit dauern.
- Starte den Computer neu: Nach dem Abschluss des Scans solltest du deinen PC neu starten.
Falls das Problem weiterhin besteht, kannst du auch das Tool „DISM (Deployment Imaging Service and Management Tool)“ verwenden:
- Führe in der Eingabeaufforderung den Befehl
DISM /Online /Cleanup-Image /RestoreHealthaus.
2. Was bedeutet ein Systemfehler?
Ein Systemfehler tritt auf, wenn das Betriebssystem auf ein Problem stößt, das es daran hindert, korrekt zu funktionieren. Dies kann durch verschiedene Faktoren verursacht werden, wie z.B. beschädigte Systemdateien, Hardwarefehler, inkompatible Software oder Treiberprobleme. Systemfehler äußern sich oft in Fehlermeldungen, Abstürzen, Blue Screens of Death (BSOD) oder der Unfähigkeit, das System zu starten.
3. Wie repariert man Windows 10 im abgesicherten Modus?
Um Windows 10 im abgesicherten Modus zu reparieren, gehe wie folgt vor:
- Zugriff auf die erweiterten Startoptionen: Sie können dies tun, indem du während des Bootvorgangs mehrmals die F8-Taste drückst oder, falls das nicht funktioniert, die Windows-10-Installations-DVD/USB verwendest und den PC davon startest. Wähle dann „Computer reparieren“.
- Navigiere zu den Startoptionen: Wähle „Problembehandlung“ > „Erweiterte Optionen“ > „Starteinstellungen“ > „Neu starten“.
- Wähle den abgesicherten Modus: Nach dem Neustart siehst du eine Liste von Optionen. Drücke die Taste, die dem abgesicherten Modus entspricht (in der Regel F4 für den normalen abgesicherten Modus oder F5 für den abgesicherten Modus mit Netzwerk).