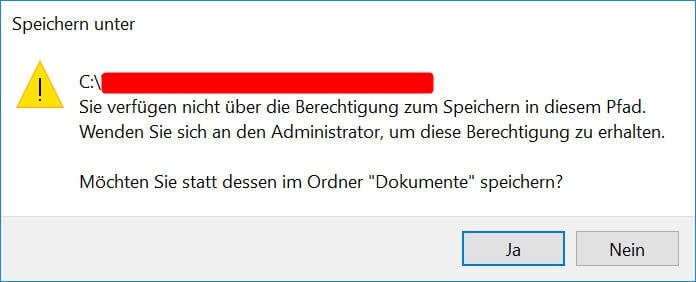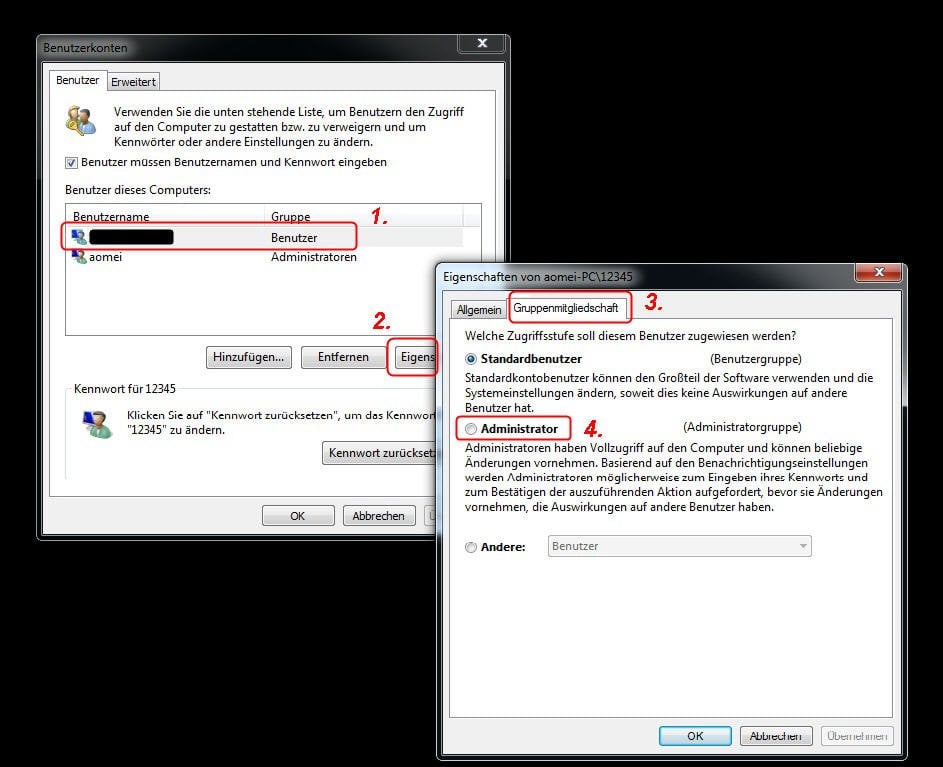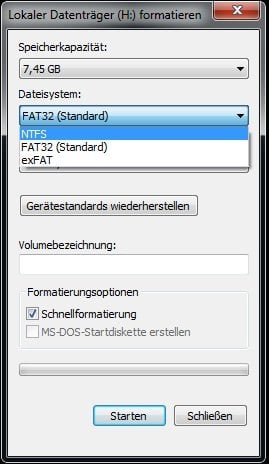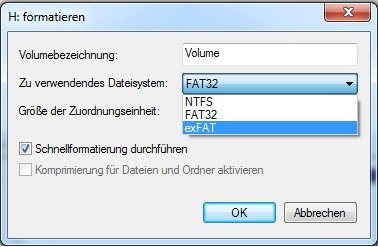Darf keine Dateien auf USB-Stick speichern, wie zu beheben?
Wenn Sie keine Dateien auf USB-Stick speichern können, können Sie in diesem Artikel erfahren, warum dies geschieht und wie Sie es mit verschiedenen Methoden lösen können.
„Ich verwende Windows 10 64bit. Ich kopiere immer meine wichtigen Daten auf einen externen USB-Stick, d.h. Laufwerk F. Wenn ich heute versuche, eine einfache World-Datei auf Laufwerk F: zu speichern, erhalte ich die Fehlermeldung „Sie verfügen nicht über die Berechtigung zum Speichern in diesem Pfad. Wenden sie sich an den Administrator, um diese Berechtigung zu erhalten“.
Da ich einen Administrator-Account habe, weiß ich nicht, was passiert. Warum kann ich keine Dateien auf USB-Stick speichern? Jede Hilfe würde sehr geschätzt werden.“
Tatsächlich gibt es viele Gründe, warum lassen sich Dateien nicht auf USB Stick speichern.
Verschiedene Methoden in unterschiedlichen Situationen
Hier schließen wir einige Gründe ab, die dazu führen, dass Dateien nicht auf USB-Stick gespeichert werden können. Hier lernen Sie, warum es passiert ist und wie Sie es beim nächsten Mal lösen können.
◉ Sie verfügen nicht über die Berechtigung zum Speichern in diesem Pfad...
Wenn Sie versuchen, Microsoft Office-Dateien zu speichern, wird möglicherweise eine Fehlermeldung angezeigt: Sie verfügen nicht über die Berechtigung zum Speichern in diesem Pfad. Wenden sie sich an den Administrator, um diese Berechtigung zu erhalten.
Dieses Problem tritt besonders dann auf, wenn Sie versuchen, Office 2010- oder Office 2007-Dokumente in Windows 10/8/7 zu speichern. Wenn dieses Problem entsteht, können Sie den Hinweis befolgen, stattdessen die Datei an einem anderen Speicherort zu speichern. Oder Sie müssen die Berechtigung erhalten, um Dateien an einem angegebenen Speicherort zu speichern, wie die folgende Schritte zeigen:
1. Drücken Sie die Tasten Win + R gleichzeitig und öffnen Sie dann sich ein Fenster "Ausführen".
2. Tippen Sie netplwiz ein und drücken Sie die Taste Enter, um das Fenster von Benutzerkontoeinstellungen zu öffnen.
3. Wählen Sie das Benutzerkonto, das die Fehlermeldung ausgibt.
4. Klicken Sie auf Eigenschaften → Gruppenmitgliedschaft → Administrator und dann auf OK. Wie der folgende Screenshot zeigt.
Danach können Sie Dateien auf USB-Stick speichern.
◉ Warnung „Wenig Speicherplatz“
Wenn Sie eine Warnung „Wenig Speicherplatz“ am Zielort sehen, können Sie auch keine Dateien auf USB-Stick speichern.
Von Anfang an hat das USB-Laufwerk nur eine Partition. Wenn Sie also die Warnung „Wenig Speicherplatz“ erhalten, müssen Sie zuvor Dateien komprimieren oder Dateien auf dem USB-Stick löschen, um mehr ungenutzten Speicherplatz zu erhalten, oder ein größeres USB-Laufwerk verwenden.
Wenn Sie jedoch Dateien auf einer bestimmten Partition der externen Festplatte, auf der eine Warnung „Wenig Speicherplatz“ gezeigt wurde, speichern möchten, können Sie versuchen, die Partition mit einem Festplattenpartitions-Manager zu erweitern, um neu hinzugefügte Dateien beizubehalten.
◉ Die Datei ist zu groß für das Zieldateisystem
Ein weiterer Grund, warum Sie keine Dateien auf USB-Stick speichern können, ist möglicherweise, dass die Datei für das Zieldateisystem zu groß ist.
Alle Benutzer wissen, dass die meisten USB-Sticks auf FAT32 formatiert sind. FAT32 hat eine Einschränkung, dass es nur einzelne Datei mit maximal 4 GB unterstützt. Wenn eine Datei größer als 4 GB ist, können Sie sie nicht auf dem FAT32 formatierten USB-Stick speichern.
Glücklicherweise können Sie das USB-Laufwerk von FAT32 zu NTFS oder exFAT konvertieren. NTFS und exFAT sind zwei weitere Dateisysteme, bei denen die maximale Dateigröße nicht als 4GB limitiert wird. Sie können Dateien mehr als 4GB auf NTFS- oder exFAT-Laufwerke flexibel speichern.
Um das Problem zu lösen, müssen Sie den USB-Stick von FAT32 zu NTFS konvertieren oder FAT32 auf exFAT formatieren. Hier würden wir Ihnen Vorschläge geben. Wenn Sie mit Windows arbeiten, können Sie nur das Laufwerk von FAT32 zu NTFS konvertieren. Wenn Sie Windows und Mac verwenden möchten, sollten Sie es lieber auf exFAT formatieren. Es liegt daran, obwohl NTFS gut mit Windows funktioniert, ist es auf dem Mac schreibgeschützt. Im Gegensatz dazu, exFAT ist kompatibel mit Windows und Mac.
Um USB-Stick von FAT32 zu NTFS/exFAT zu konvertieren, bieten wir Ihnen hier drei verschiedene Methoden.
Methode 1. Verwenden Sie Windows Explorer
Verbinden Sie Ihren USB-Stick mit Ihrem Computer, und stellen Sie sicher, dass es erkannt wird.
Öffnen Sie Windows Explorer. Rechtsklicken Sie auf das USB-Laufwerk und wählen Sie Formatieren. Im Dropdown-Menü des Dateisystems können Sie auswählen, den USB-Stick von FAT32 auf NTFS oder exFAT zu formatieren.
Methode 2. Verwenden Sie Windows-Datenträgerverwaltung
Sie können diese Aufgabe auch in der Datenträgerverwaltung abschließen. Rechtsklicken Sie auf „Computer“, wählen Sie Verwalten und klicken Sie auf „Datenträgerverwaltung“. Im Hauptfenster klicken Sie mit der rechten Maustaste auf den USB-Stick und wählen Sie Formatieren. Dann öffnet sich ein Fenster, in dem Sie das Laufwerk im Dropdown-Menü auf NTFS oder exFAT formatieren können.
Methode 3. Verwenden Sie die Drittanbieter-Software AOMEI Partition Assistant
Windows-integrierte Tools können Ihnen zwar beim Formatieren von FAT32 auf NTFS helfen, aber alle Daten werden auf der Festplatte gelöscht. Wenn Sie AOMEI Partition Assistant verwenden, können Sie Ihr Laufwerk von FAT32 nicht nur auf exFAT formatieren, sondern auch zu NTFS konvertieren, ohne Daten zu verlieren.
1). FAT32 auf NTFS/exFAT Formatieren
Schritt 1. Verbinden Sie den USB-Stick mit Ihrem Computer und stellen Sie sicher, dass es erkannt wird.
Schritt 2. Starten Sie AOMEI Partition Assistant. In der Hauptoberfläche rechtsklicken Sie auf das USB-Laufwerk und wählen Sie Partition formatieren.
Schritt 3. Im kleinen Popup-Fenster können Sie diesen USB von FAT32 auf NTFS oder exFAT formatieren.
Schritt 4. Klicken Sie zuletzt auf Ausführen, um den Fortschritt zu initiieren.
2). Wenn Sie FAT32 zu NTFS ohne Datenverlust konvertieren möchten, wäre AOMEI Partition Assistant ein guter Helfer.
Schritt 1. Klicken Sie auf Konvertieren > Zu NTFS/FAT32 konvertieren.
Schritt 2. Wenn Sie in dem Ntfs2Fat32-Assistent gelangen, wählen Sie FAT32 zu NTFS.
Schritt 3. Dann werden Sie auf „FAT32-Partitionsliste“ gehen. Wählen Sie diejenige Festplatte aus, die Sie zu NTFS konvertieren möchten, und klicken Sie auf Weiter.
Schritt 4. Bestätigen Sie den Fortschritt, und klicken Sie auf Weiter.
Warten Sie, bis den Fortschritt abgeschlossen ist, und beenden Sie dann Ntfs2Fat32-Assistent und AOMEI Partition Assistant.
Fazit
Wenn Sie keine Dateien auf USB-Stick speichern können, können Sie die Fehlermeldung markieren und den richtigen Weg finden, um das Problem zu lösen. AOMEI Partition Assistant ist ein großartiges Festplatte Formatieren Tool, das Ihnen hilft, FAT32 auf NTFS oder exFAT mit wenigen Klicks zu formatieren.
Es gilt für Windows 10/8/7/Vista/XP und unterstützt NTFS, FAT32, Ext2, Ext3, Ext4, exFAT usw. Mit dieser Software können Sie auch NTFS zu FAT32 konvertieren, ohne Daten zu verlieren.
Wenn Sie mehr erweiterte Funktionen genießen möchten, z.B. Freien Speicherplatz verteilen, MBR zu GPT konvertieren usw., können Sie ein Upgrade auf AOMEI Partition Assistant Professional durchführen.