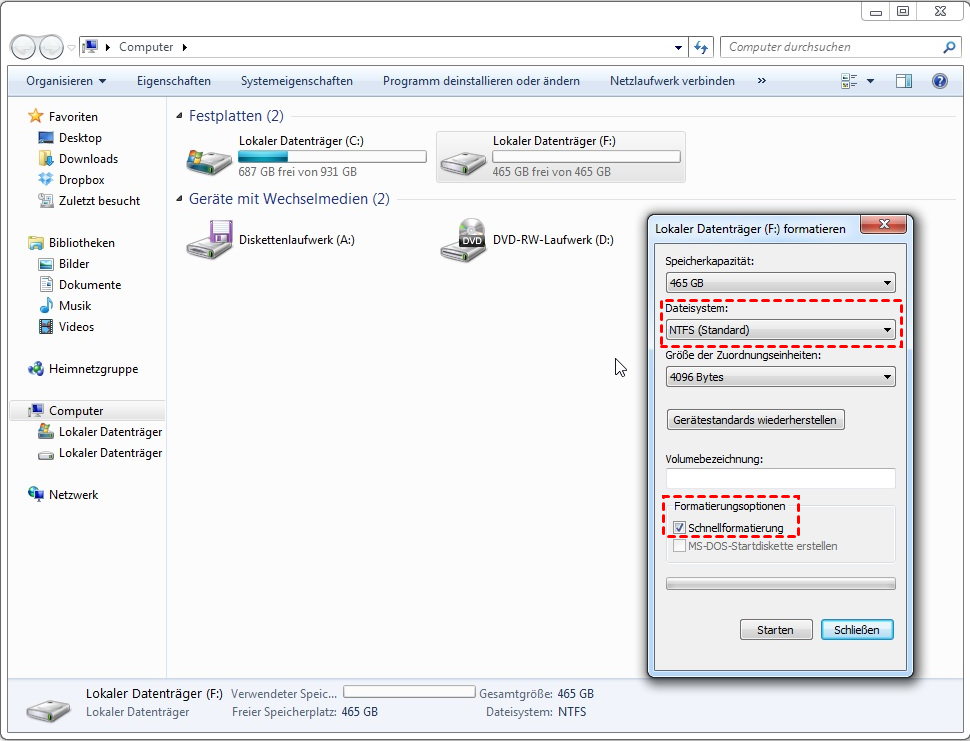Wie kann ich Dateien größer als 4gb auf SD-Karte übertragen?
Warum dürfen Sie keine Dateien, die größer als 4 GB sind, auf eine SD-Karte übertragen? Dieser Artikel erklärt den Grund und hilft Ihnen, dieses Problem zu beheben.
Szenario: Wie kann ich eine große Datei von über 4 GB auf eine externe SD-Karte verschieben?
Hallo, haben Sie eine Idee, wie man eine mehr als 4 GB große sqlitedb-Datei auf eine externe SD-Karte (FAT32) verschieben kann? Ist es möglich, die ursprüngliche Datei zu teilen, zu kopieren und danach zusammenzuführen? Und wenn ja, dann wie? Oder kann sie komprimiert und dann entpackt werden? Und ich muss diese SD-Karte in Android verwenden, welcher Typ kann von Android gelesen werden, wenn ich sie formatieren muss? Ich habe viele Dinge auf der Karte, ehrlich gesagt, ich möchte nicht alle Daten verlieren...“
Über FAT32
Haben Sie jemals versucht, Dateien größer als 4 GB auf eine SD-Karte oder einen USB-Stick zu übertragen und wurden vom System abgelehnt? Wie der Benutzer im Szenario sagte, muss er Dateien übertragen, aber die Aufgabe wird vom System abgelehnt. Warum passiert das?
Um zu verstehen, warum bestimmte große Dateien, die größer als 4 GB sind, zwischen SD-Karte/USB-Laufwerk und Computer nicht übertragen werden können, müssen wir zunächst das FAT32-Dateisystem und die FAT32-Dateigrößenbeschränkung in Windows OS kennen.
▶ FAT32-Dateisystem
FAT32 ist ein Dateisystem, das verwendet wird, um Dateien auf einem Datenträger zu organisieren. Der Datenträger ist in zugängliche Abschnitte namens Sektoren unterteilt, auch als Dateizuordnungstabelle bezeichnet. Sie wird am Anfang des Laufwerks erstellt, damit der Hostcomputer jede Information in der Datei finden kann.
Die „32“ im Namen bezieht sich auf die Anzahl der Bits, die vom Dateisystem verwendet werden, um diese Adressen zu speichern, und wurde hauptsächlich eingeführt, um es von seinem Vorgänger FAT16 zu unterscheiden.
▶ Größenbeschränkung von FAT32
Das Problem von FAT32, das alle Benutzer nervt, ist die Größenbeschränkung einer Datei. Es ist nicht möglich, eine 4 GB Datei auf einem mit FAT32 formatierten Datenträger zu kopieren, zu verschieben, zu speichern oder zu übertragen. Die Fehlermeldung „Die Datei ist zu groß für das Zielsystem“ gibt an, dass Sie versuchen, eine Datei größer als 4 GB auf ein FAT32-Speichergerät zu kopieren.
Obwohl es eine Größenbeschränkung für Dateien gibt und wir jetzt NTFS haben, um diese Beschränkung zu überwinden, ist FAT32 das einzige Format, das von Windows-PCs, Mac-Computern und vielen mobilen Systemen gelesen werden kann.
Daher werden viele SD-Karten und USB-Sticks in der Regel als FAT32 formatiert, und das ist der Grund, warum Benutzer keine Dateien größer als 4 GB auf eine SD-Karte übertragen können.
Wie kann man Dateien größer als 4 GB auf SD-Karte oder USB übertragen?
Um die Größenbeschränkung von FAT32 zu umgehen, können wir FAT32 in NTFS formatieren. Aber es gibt einige Punkte, die Sie zuerst wissen müssen:
◤ 1. Das Formatieren führt zum Verlust von Daten. Wenn Sie sich entscheiden, das Zielgerät zu formatieren, sichern Sie bitte alle Daten.
◤ 2. Wenn Sie die SD-Karte auf Android verwenden möchten, können Sie das exFAT-Format verwenden, das Größenbeschränkungen entfernt und besser für Flash-Speicher geeignet ist.
Wir bieten Ihnen auch Lösungen an, mit denen Sie FAT32 ohne Formatierung konvertieren können, damit Sie die geeignetste Methode auswählen können.
Nachdem Sie die SD-Karte mit dem Computer verbunden haben, können wir beginnen!
▌ Teil 1. FAT32 Formatieren, um Dateien größer als 4 GB auf die SD-Karte zu übertragen (Datenverlust)
Methode 1. Den Datei-Explorer verwenden
Der Windows Datei-Explorer ist eine praktische Lösung, da er in das Betriebssystem integriert ist und keine Installation erfordert.
Schritt 1. Öffnen Sie „Dieser PC“, um ihn zu öffnen.
Schritt 2. Klicken Sie mit der rechten Maustaste auf die verbundene SD-Karte, den USB-Stick oder den abnehmbaren Datenträger und wählen Sie „Formatieren“.
Schritt 3. Wählen Sie aus der Liste den gewünschten Typ aus und klicken Sie auf „Starten“.
Schritt 4. Sie erhalten eine Warnung, klicken Sie auf „OK“, um fortzufahren.
Methode 2. Die Datenträgerverwaltung verwenden
Die Datenträgerverwaltung ermöglicht es Benutzern auch, lokale und externe Laufwerke zu formatieren, selbst ein RAW-Laufwerk.
Schritt 1. Klicken Sie mit der rechten Maustaste auf „Dieser PC“ und wählen Sie „Verwalten“ > „Datenträgerverwaltung“.
Schritt 2. Klicken Sie mit der rechten Maustaste auf den verbundenen USB-Stick oder die SD-Karte und wählen Sie „Formatieren“.
Schritt 3. Wählen Sie NTFS als Zielfilesystem und klicken Sie auf „OK“.
▌ Teil 2. FAT32 ohne Formatierung konvertieren, um Dateien größer als 4 GB zu übertragen (Daten sicher)
Neben dem Format können Sie das Dateisystem auch direkt von FAT32 auf andere Typen ändern. Dabei gehen keine Daten verloren.
Methode 1. In NTFS Konvertieren mit CMD
CMD hat einen Befehl, mit dem Benutzer FAT32 in NTFS konvertieren können.
Schritt 1. Drücken Sie „Windows“ und „R“, um das Ausführen-Fenster zu öffnen, geben Sie „cmd“ ein und drücken Sie „Enter“, um die Eingabeaufforderung zu öffnen.
Schritt 2. Geben Sie im Pop-up-Fenster den Befehl „'convert drive letter: /fs:ntfs“ ein.
Methode 2. FAT32 über einen Dateisystem-Konverter Konvertieren
Obwohl CMD Ihnen dabei helfen kann, FAT32 in NTFS zu konvertieren, können Sie nicht zu FAT32 zurückkehren. Wenn Sie die Dateisysteme flexibel konvertieren möchten, können Sie AOMEI Partition Assistant verwenden, das ein kostenloses Disk- und Partition-Verwaltungstool für Windows 11/10/8/8.1/7 ist. Die Funktion zur Konvertierung des Dateisystems ermöglicht es Ihnen, in NTFS zu konvertieren.
Der beste Windows-Festplattenpartitionsmanager und PC-Optimierer
Schritt 1. Installieren und starten Sie AOMEI Partition Assistant. Klicken Sie mit der rechten Maustaste auf das FAT32-Laufwerk, das Sie konvertieren möchten, wählen Sie „Erweitert“ und klicken Sie dann auf „Zu NTFS konvertieren“.
Schritt 2. Im kleinen Pop-up-Fenster klicken Sie auf „OK“, um fortzufahren.
Schritt 3. Klicken Sie dann auf „Ausführen“ und „Weiter“, um den Vorgang auszuführen.
Dann hat Ihr Laufwerk das NTFS-Dateisystem. AOMEI Partition Assistant ermöglicht es Ihnen auch, ein Laufwerk in exFAT, Ext2, Ext3 und Ext4 zu formatieren.
Weitere Empfehlung: Verwenden Sie ein Tool, um große Dateien schnell auf eine SD-Karte/USB-Stick zu übertragen
Nachdem wir Ihnen gezeigt haben, wie Sie FAT32 formatieren und in NTFS konvertieren können, um die Größenbeschränkung von FAT32 aufzubrechen, können Sie jetzt Dateien größer als 4 GB auf eine SD-Karte oder einen USB-Stick übertragen.
Wenn Sie einige Ordner verschieben müssen, aber das System es immer noch nicht zulässt, machen Sie sich keine Sorgen, AOMEI Partition Assistant kann Ihnen ebenfalls helfen. Die Funktion „Ordner verschieben“ kann den gesamten Ordner von einem Laufwerk auf ein anderes Laufwerk verschieben, und wenn Sie möchten, können Sie sogar installierte Programme oder Spiele auf das Ziellaufwerk verschieben, ohne sie neu zu installieren.
Schritt 1. Klicken Sie auf der Hauptoberfläche auf „Freigeben“ in der oberen Symbolleiste und wählen Sie „App Mover“, um zur Hauptoberfläche dieser Funktion zu gelangen.
Schritt 2. Wählen Sie in diesem Fenster „Ordner verschieben“.
Schritt 3. Wählen Sie dann den Ordner, den Sie verschieben möchten, und wählen Sie Ihre SD-Karte oder Ihren USB-Stick als neuen Speicherort. Klicken Sie dann auf „Verschieben“.
Schritt 4. Klicken Sie auf „OK“ in der Warnung und „Fertig“, um den Vorgang zu beenden.
Abschließende Worte
Das sind Lösungen, wie man Dateien größer als 4GB auf SD-Karte und USB überträgt. Wenn Sie große Dateien auf FAT32 kopieren möchten, ohne zu formatieren, empfehlen wir Ihnen, die Methoden in Teil 2 zu wählen, da sie datensicher sind.
Neben den Funktionen, die wir in diesem Beitrag gezeigt haben, kann AOMEI Partition Assistant auch große Dateien löschen, um Speicherplatz freizugeben, ein Betriebssystem ohne Neuinstallation migrieren, in GPT/MBR ohne Datenverlust konvertieren, die Disk-Geschwindigkeit testen und viele nützliche Funktionen bieten, um Ihnen bei der Verwaltung Ihres PCs zu helfen. Wenn Sie möchten, können Sie zur Server Edition gehen, um Ihren Server zu organisieren.