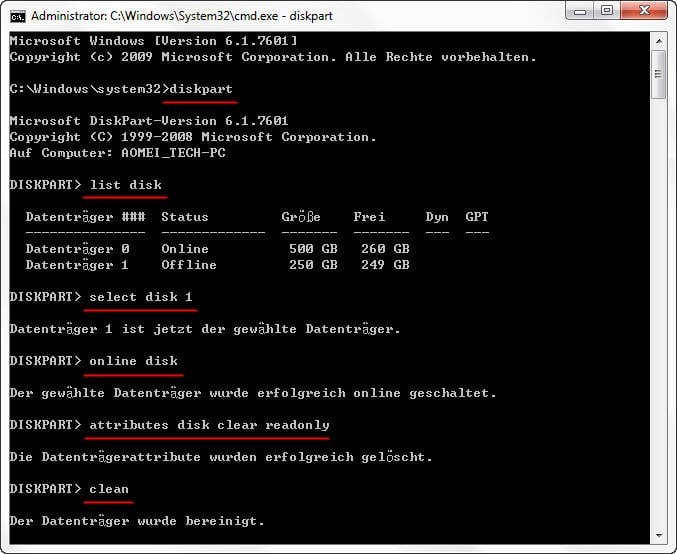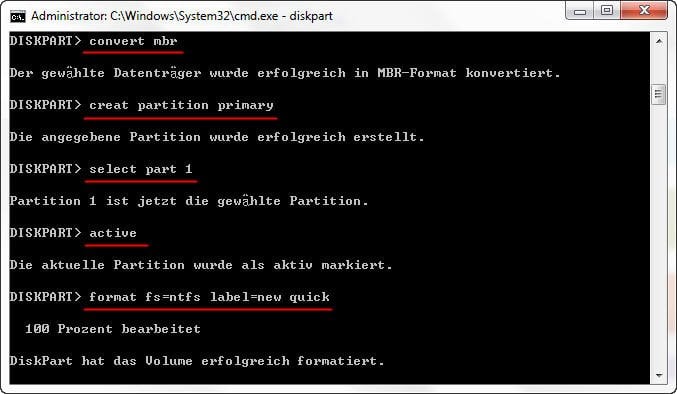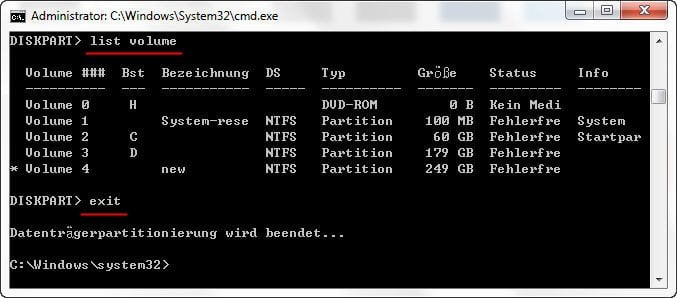Gelöst: Das Gerät ist nicht bereit in Windows 7/8/10/11
Sie erhalten möglicherweise die Fehlermeldung „Das Gerät ist nicht bereit“, wenn Sie versuchen, Dateien auf die Festplatte zu schreiben oder von der Festplatte zu lesen. Möchten Sie diesen Fehler beheben? Lesen Sie diesen Artikel und finden Sie Lösungen.
Über „Das Gerät ist nicht bereit“- Problem
Der Fehler „Das Gerät ist nicht bereit“ kann auftreten, wenn Sie versuchen, auf Daten von Festplatten, USB-Sticks, DVD-Laufwerken, SD-Karten usw. zuzugreifen. Dieser Fehler wird aus verschiedenen Gründen verursacht. Hier zeige ich Ihnen die häufigsten Gründe.
- Das externe Speichergerät ist nicht richtig angeschlossen, z.B. das Gerät ist lose mit dem Computer verbunden, der Anschluss ist unterbrochen oder der USB-Anschluss ist beschädigt.
-
Das digitale Gerät ist beschädigt.
-
Kompatibilitätsproblem zwischen Computer und externem Digitalgerät.
-
Dateisystemfehler. In der Datenträgerverwaltung wird das Gerät mit einem Dateisystemfehler als RAW markiert.
Wie beheben Sie „Das Gerät ist nicht bereit“ in Win 7/8/10/11?
Das Gerät ist nicht bereit auf der externen Festplatte
▶ Methode 1. Das Laufwerk an einen anderen USB-Anschluss erneut anschließen
Wenn Sie den Fehler auf einer externen Festplatte erhalten, können Sie versuchen, das Verbindungsproblem mit den folgenden Schritten zu überprüfen. Dies ist einer der Gründe, warum Sie den Fehler „Das Gerät ist nicht bereit“ erhalten.
Schritt 1. Stecken Sie das Gerät aus und stecken Sie es in den gleichen Anschluss ein. Wenn der Fehler behoben ist, liegt ein Verbindungsproblem vor. Wenn er erneut auftritt, lesen Sie Schritt 2.
Schritt 2. Stecken Sie das Gerät aus und stecken Sie es in einen anderen Anschluss am gleichen Computer. Wenn der Fehler verschwindet, ist der vorherige USB-Anschluss beschädigt. Wenn er erneut auftritt, lesen Sie Schritt 3.
Schritt 3. Schließen Sie das Gerät an einen anderen Computer an. Wenn der Fehler verschwindet, bedeutet dies, dass das Gerät beschädigt ist und das Problem durch einen beschädigten USB-Anschluss verursacht wird.
▶ Methode 2. Gerätetreiber neu installieren
Wenn der Gerätetreiber nicht installiert ist, beschädigt ist oder fehlt, werden Sie ebenfalls eine Warnmeldung erhalten. Versuchen Sie, den Gerätetreiber erneut zu installieren.
Schritt 1. Geben Sie Geräte-Manager in das Suchfeld ein, klicken Sie mit der rechten Maustaste darauf und wählen Sie Öffnen.
Schritt 2. Finden Sie das Gerät heraus, das noch nicht bereit ist, klicken Sie mit der rechten Maustaste auf das Gerät und wählen Sie Deinstallieren.
Schritt 3. Halten Ihr Gerät angeschlossen und starten Sie den PC neu. Windows versucht, den Treiber erneut zu installieren.
Das Gerät ist nicht bereit aufgrund des Dateisystemfehlers
▶ Methode 1. „Das Gerät ist nicht bereit“ beheben mit dem CHKDSK-Dienstprogramm
Schritt 1. Klicken Sie mit der rechten Maustaste auf das Laufwerk, das einen Dateisystemfehler oder fehlerhafte Sektoren hat, und wählen Sie Eigenschaften.
Schritt 2. Klicken Sie auf die Registerkarte Tools und die Option Prüfen unter „Fehlerüberprüfung“. Es wird die Dateisystemfehler überprüfen.
Schritt 3. Klicken Sie auf Laufwerk scannen und starten Sie den Computer neu, um die Änderungen verfügbar zu machen.
Hinweis: Dies funktioniert auch für fehlerhafte Sektoren. Es wird die gefunden fehlerhaften Sektoren reparieren.
▶ Methode 2. CMD zum Beheben von „Das Gerät ist nicht bereit“
Schritt 1. Geben Sie cmd in das Suchfeld ein, klicken Sie mit der rechten Maustaste darauf und wählen Sie Als Administrator ausführen.
Schritt 2. Geben Sie chkdsk C:/f in die Eingabeaufforderung ein und drücken Sie die Eingabetaste, um es auszuführen. Ersetzen Sie C: mit dem richtigen Laufwerksbuchstaben in Ihrem Fall.
▶ Methode 3. „Das Gerät ist nicht bereit“ beheben mit SFC /Scannow
Wenn Sie der Meinung sind, dass die Systemdatei fehlerhaft oder beschädigt ist, können Sie den Befehl sfc /scannow ausführen. Es wird den gefunden Fehler beheben.
Schritt 1. Öffnen Sie die Eingabeaufforderung und führen Sie sie als Administrator aus.
Schritt 2. Geben Sie sfc /scannow in das Fenster ein und drücken Sie die Eingabetaste.
CMD-Fehler - Das Gerät ist nicht bereit auf der CD/USB-Stick
Wenn Sie mit CMD auf ein CD/DVD-Laufwerk zugreifen, in dem sich kein Medium befindet, oder auf einen Kartenleser zugreifen, in dem sich keine Karte befindet, wird diese Fehlermeldung angezeigt.
Wenn es ein Flash-Laufwerk ist, müssen Sie zuerst den Laufwerksbuchstaben bestätigen. Wenn dies korrekt ist, ist Ihr Flash-Laufwerk möglicherweise defekt und muss möglicherweise ersetzt werden.
Das Gerät ist nicht bereit in Diskpart
Wenn Ihre Festplatte ausfällt oder der Speichercontroller auf Ihrer Hauptplatine beschädigt ist, wird die folgende Fehlermeldung angezeigt.
Fehler in Diskpart: Das Gerät ist nicht bereit.
Um dies zu lösen, können Sie versuchen, die Problembehandlung auszuführen, um Hardwareprobleme zu beheben, oder den Speichercontroller direkt zu deinstallieren. Hier zeige ich Ihnen, wie Sie die Problembehandlung ausführen.
Schritt 1. Geben Sie Problembehandlung in das Suchfeld ein und wählen Sie es aus der Liste aus.
Schritt 2. Klicken Sie unter dem Link Hardware und Sound auf Gerät konfigurieren.
Schritt 3. Klicken Sie auf Erweitert und aktivieren Sie das Kontrollkästchen Reparaturen automatisch anwenden im neuen Fenster.
Schritt 4. Klicken Sie auf Weiter, um die ausstehendeen Operationen zu starten und die gefundenen Probleme zu beheben.
Das Gerät ist nicht bereit in der Datenträgerverwaltung
In diesem Teil werden 3 Situationen angezeigt, d.h. das Gerät wurde nicht initialisiert; die Festplatte ist online, aber als nicht zugeordneter Speicherplatz markiert; das Laufwerk wird zum RAW-Dateisystem. Sehen Sie unten und versuchen Sie, den Fehler zu beheben.
▶ Methode 1. Nicht initialisiert - das Gerät ist nicht bereit
Wenn Sie die Festplatte, die von Windows nicht erkannt wird und als Nicht initialisiert angezeigt wird, nicht initialisieren können, wird die folgende Fehlermeldung angezeigt.
Verwaltung virtueller Datenträger
Das Gerät ist nicht bereit.
Anschließend müssen Sie die Festplatte initialisieren, um den Fehler „Das Gerät ist nicht bereit“ zu reparieren.
Schritt 1. Drücken Sie Win + R, um das Ausführen-Fenster aufzurufen, geben Sie diskmgmt.msc in das Feld ein und drücken Sie OK, um die Datenträgerverwaltung zu öffnen.
Schritt 2. Aktivieren Sie in dem Fenster Datenträgerinitialisierung das Kontrollkästchen Datenträger 1 (die Festplatte ist nicht initialisiert), wählen Sie einen Partitionsstil (GPT oder MBR) und klicken Sie auf OK, um die ausstehende Operation zu starten. Wenn dieses Fenster nicht angezeigt wird, rechtsklicken Sie auf den nicht initialisierten Datenträger, und wählen Sie Datenträgerinitialisierung aus.
▶ Methode 2. Nicht zugeordneter Speicherplatz - Das Gerät ist nicht bereit
In dieser Situation können Sie versuchen, eine neue Partition auf dem nicht zugewiesenen Speicherplatz zu erstellen. Wenn Sie jedoch der Meinung sind, dass die Partition nicht leer ist, versuchen Sie zunächst, die Partition wiederherzustellen.
Schritt 1. Gehen Sie zur Datenträgerverwaltung, klicken Sie mit der rechten Maustaste auf den nicht zugeordneten Speicherplatz und wählen Sie dann Neues einfaches Volume aus der Liste aus.
Schritt 2. Folgen Sie dem Assistent bis zum letzten Schritt und klicken Sie dann auf Fertig stellen, um die ausstehenden Operationen zu starten.
▶ Methode 3. RAW-Dateisystem - Das Gerät ist nicht bereit auf der Festplatte
Um das RAW-Dateisystem zu reparieren, können Sie wählen, die Festplatte zum NTFS- oder FAT32-Dateisystem zu konvertieren. Und dann können Sie wieder auf Ihre Festplatte zugreifen.
„Das Gerät ist nicht bereit“ auf der Festplatte mit Diskpart beheben
Schritt 1. Öffnen Sie CMD und führen Sie es als Administrator aus.
Schritt 2. Geben Sie diskpart in die Eingabeaufforderung ein und drücken Sie die Eingabetaste.
Schritt 3. Geben Sie die folgenden Befehle nacheinander ein und drücken Sie die Eingabetaste, um sie auszuführen.
- list disk
- select disk n (n ist die RAW-Festplatte)
- online disk (falls sie nicht online ist)
- attributes disk clear readonly
- clean
-
convert mbr (oder convert gpt)
-
create partition primary
-
select part 1
-
active (falls sie das Bootlaufwerk ist)
-
format fs=ntfs label=new quick (new ist die Datenträgerbezeichnung und Sie können sie durch einen gewünschten Name ersetzen)
-
list volume (Sie sollten eine mit NTFS formatierte Partition sehen können)
-
exit
▶ Methode 4. Partitionsmanager zum Wiederherstellen der RAW-Partition auf NTFS
Wenn Sie mit der Eingabeaufforderung nicht vertraut sind, können Sie den kostenlosen Partitionsmanager AOMEI Partition Assistant ausprobieren. Damit können Sie problemlos RAW in NTFS formatieren. Alle Schritte sind fest und es gibt kaum die Chance, einen Fehler zu machen.
Schritt 1. Downloaden Sie AOMEI Partition Assistant, installieren und starten Sie es. Klicken Sie mit der rechten Maustaste auf die RAW-Partition und wählen Sie Partition formatieren.
Der beste Windows-Festplattenpartitionsmanager und PC-Optimierer
Schritt 2. Wählen Sie das Dateisystem aus dem Dropdown-Menü.
Schritt 3. Klicken Sie auf Ausführen und dann auf Weiter, um den Vorgang zu starten.
Außerdem können Sie das RAW-Dateisystem auf FAT32 formatieren und Fehler im Zusammenhang mit dem RAW-Dateisystem beheben, z.B. CHKDSK berichtet den RAW-Fehler, CHKDSK ist für RAW-Laufwerke nicht verfügbar, usw. Und auch können Sie damit etwas anderes tun, z.B. Sie können die Partition an das Ende der Festplatte verschieben, GPT in MBR konvertieren, den Fehler beim Dienst für virtuelle Datenträger: Die Volumegröße ist zu groß beheben, und so weiter.
Sie werden jedoch finden, dass einige Funktionen nur in der kostenpflichtigen Version verfügbar sind, z.B. die Systemfestplatte von GPT in MBR konvertieren; freien Speicherplatz verteilen; das Betriebssystem von der GPT-Festplatte auf MBR-SSD migrieren und mehr. In diesen Fällen müssen Sie ein Upgrade auf AOMEI Partition Assistant Professional durchführen, um Probleme auf der GPT-Festplatte zu beheben, oder auf die Server Edition basierend auf Ihrem aktuellen Betriebssystem aktualisieren.
Zum Schluss
Der Fehler „Das Gerät ist nicht bereit“ tritt in Windows 7/8/10/11 aus verschiedenen Gründen auf. Von oben können Sie häufige Gründe für diesen Fehler erfahren und die entsprechenden Lösungen erhalten. Sie können die oben beschriebenen Methoden nacheinander ausprobieren und eine davon feststellen, die für Sie geeignet ist.
Das Gerät ist nicht bereit Fehler beheben FAQs
1. Was bedeutet es, dass das Gerät nicht bereit ist?
Ein unzugänglicher Gerätefehler aufgrund eines Verbindungsfehlers, eines Laufwerksfehlers, eines Festplattenfehlers, einer Beschädigung des Dateisystems oder eines Fehlers des Festplattenmanagers, d. h. das Gerät ist nicht bereit.
2. Warum meldet meine Festplatte, dass das Gerät nicht bereit ist?
Wenn Sie nicht über die richtigen Berechtigungen verfügen oder wenn es ein Problem mit der Laufwerkszuordnung zwischen dem Betriebssystem und dem Virtual Machine Manager gibt, wird der Fehler „Das Gerät ist nicht bereit“ im Virtual Disc Manager angezeigt.
3. Wie wird der Fehler „Das Gerät ist nicht bereit“ behoben?
Wenn der Fehler auf das RAW-Dateisystem zurückzuführen ist, besteht die einfachste Lösung darin, das Dateisystem von NTFS auf FAT32 zu ändern, wodurch der Fehler möglicherweise behoben wird. Wenn dies nicht hilft, können Sie die obigen Hinweise sorgfältig lesen, um eine Lösung zu finden, die für Sie geeignet ist.