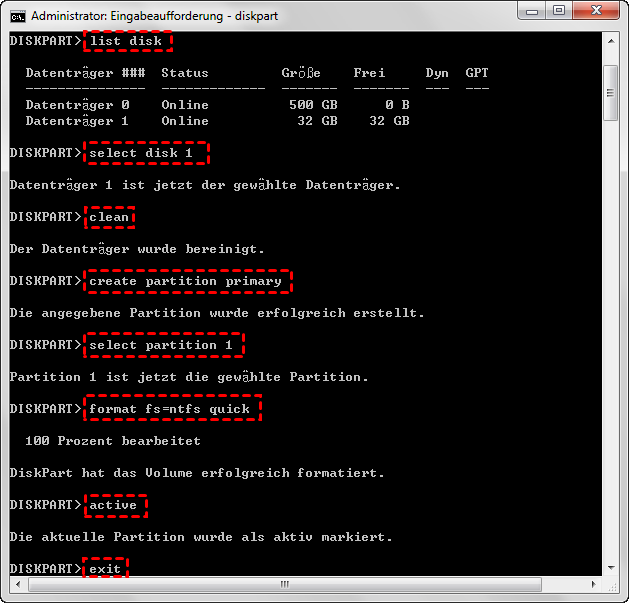Bootfähigen USB-Stick erstellen in Win 11/10 - So einfach funktioniert's!
Dieser Artikel beschreibt, wie man unter Windows mit CMD oder leistungsfähiger Software einen bootfähigen USB-Stick erstellen kann.
Was ist ein bootfähiges USB-Laufwerk und warum brauchen Sie es?
Ein bootfähiger USB-Stick ist eine externe Festplatte, die ein Betriebssystem enthält und zum Booten eines Computers oder Laptops verwendet werden kann. Die meisten Benutzer planen, aus den folgenden drei verschiedenen Zwecken in Windows einen bootfähigen USB-Stick zu erstellen:
◆ Windows-PC reparieren: Das Wichtigste ist, den PC zu sichern, wenn er aufgrund eines Virus, eines schwerwiegenden Systemfehlers, einer defekten Festplatte oder anderer Probleme mit der Festplatte nicht erfolgreich gestartet werden kann. Mit dem bootfähigen USB-Stick können Sie Ihren Computer neu starten und entsprechend reparieren.
◆ Betriebssystem sauber installieren: Es kann als externes Installationsmedium für saubere Installation des Betriebssystems verwendet werden. Dies ist viel schneller und einfacher als die Installation des Betriebssystems von CD- oder DVD-ROM.
◆ Gewohnte Betriebssystem überallhin mitbringen: Der bootfähige USB-Stick kann auch ein tragbares Windows-Gerät sein, das Sie überallhin mitnehmen können und die gewohnte Betriebssystemumgebung auf anderen Computern genießen, auch auf einem brandneuen ohne Installation.
Wie kann man ein Tool zur Erstellung eines bootfähiges USB-Stick auswählen?
Es gibt viele Tools und Software auf dem Markt, um bootfähige USB-Laufwerke zu erstellen. Bei der Auswahl sollten Sie die folgenden Punkte beachten.
- Kompatibilität: Der Bootable USB Drive Creator sollte mit allen Windows-Systemversionen kompatibel sein.
- Benutzerfreundlichkeit: Das Tool sollte einfach zu bedienen sein. Sie können problemlos Laufwerke erstellen, auch wenn Sie keine Erfahrung mit der Erstellung von Laufwerken haben.
- Funktionen: Der Bootable USB Drive Creator sollte über alle Funktionen verfügen, die Sie benötigen. Wenn Sie z. B. ein bootfähiges USB-Laufwerk für Windows 10 erstellen möchten, sollte der Bootable USB Drive Creator über diese Option verfügen.
- Technische Unterstützung: Wenn Sie Probleme haben, sollte der Hersteller des bootfähigen USB-Laufwerks einen guten Kundendienst anbieten.
Wie kann ich ein USB-Stick bootfähig machen?
Wie oben erzählt, kann der bootfähige Windows-USB-Stick unter verschiedenen Umständen verwendet werden, sodass sich auch der Vorgang zum Erstellen eines bootfähigen USB-Sticks unter Windows geringfügig unterscheidet. Aber keine Sorge, in diesem Artikel wird beschrieben, wie Sie in Windows 7, 8, 10, 11 einen bootfähigen USB-Stick einfach erstellen, um die oben geschriebenen 3 Zwecke zu erledigen.
Teil 1. USB-Stick bootfähig machen für die Installation des Betriebssystems
Zunächst zeigen wir Ihnen, wie Sie für die Installation des Betriebssystems einen bootfähigen USB-Stick erstellen.
- ★Hinweise:
- Das USB-Laufwerk sollte mindestens 4 GB Speicher (für ein 32-Bit-Betriebssystem) oder mindestens 8 GB Speicher (für ein 64-Bit-System) umfassen.
- Sichern Sie die Daten, die Sie auf dem USB-Stick gespeichert haben, weil er während dieses Vorgangs formatiert wird und alle darauf befindlichen Dateien gelöscht werden.
Schritt 1. Klicken Sie auf die Taste „Start“, geben Sie „cmd“ in das Suchfeld ein und drücken Sie die Eingabetaste. Wählen Sie das Symbol „Eingabeaufforderung“ und wählen Sie „Als Administrator ausführen“.
Schritt 2. In der Eingabeaufforderung geben Sie „diskpart“ ein und drücken Sie die Eingabetaste, um das Dienstprogramm „Diskpart“ zu starten. Geben Sie im Diskpart-Fenster nacheinander die folgenden Befehle ein und drücken Sie nach jedem Befehl die Eingabetaste.
• list disk
• select disk #
• clean
• create partition primary
• select partition 1
• format fs=ntfs quick (Wenn Sie einen UEFI-bootfähigen USB-Stick mit Diskpart erstellen möchten, geben Sie stattdessen „format fs=fat32 quick“ ein, um ihn in das FAT32-Dateisystem zu formatieren.)
• active
• exit
Schließen Sie die Eingabeaufforderung nicht. Sie können es ein wenig minimieren, weil der Vorgang noch nicht abgeschlossen ist.
☛ Legen Sie nun die Windows-DVD in das DVD-Laufwerk Ihres Computers ein. Öffnen Sie den Windows Datei-Explorer, um den Laufwerksbuchstaben von dem Windows-DVD-Laufwerk und dem USB-Laufwerk zu überprüfen.
☛ Kehren Sie dann zum CMD-Fenster zurück und geben Sie „D: CD BOOT“ ein (ersetzen Sie den Buchstaben Ihres DVD-Laufwerks durch D:) und drücken Sie die Eingabetaste. Geben Sie erneut „CD BOOT“ ein und drücken Sie die Eingabetaste.
☛ Zuletzt geben Sie „BOOTSECT.EXE /NT60 H: “ ein (Ersetzen Sie den Buchstaben Ihres USB-Sticks durch H:) und drücken Sie die Eingabetaste.
☛ Zum Schluss kopieren Sie alle Dateien und Ordner der Windows-DVD auf Ihren USB-Stick im Datei-Explorer. Jetzt können Sie den bootfähigen USB-Stick an den Zielcomputer anschließen, um die Installation des Betriebssystems zu starten.
Teil 2. Bootfähigen USB-Stick erstellen für die Windows-Reparatur
Wenn Ihr Windows-Computer aufgrund eines Festplattenfehlers nicht starten kann, können Sie einen bootfähigen USB-Stick als Windows-Reparatur-Tool erstellen. In diesem Fall können Sie die leistungsstarke Software AOMEI Partition Assistant Professional verwenden.
Für PC-Notfälle erstellen Sie einen bootfähigen USB-Stick auf dem Windows-Computer, davon abgesehen bietet es auch verwandte Funktionen, um Bootprobleme zu beheben, z.B. MBR neu erstellen, fehlerhafte Sektoren auf dem Systemlaufwerk überprüfen und fehlerhafte Sektoren von der Festplatte entfernen.
Jetzt können Sie diese Software herunterladen und lernen, wie Sie einen Windows 10 Boot-Stick erstellen, um Windows zu reparieren.
Der beste Windows-Festplattenpartitionsmanager und PC-Optimierer
Schritt 1. Schließen Sie den USB-Stick an einen funktionierenden Windows-Computer an, installieren Sie AOMEI Partition Assistant und führen Sie es aus. Klicken Sie auf „Tools“ ⇨ „Bootfähiges Medium erstellen“ und dann auf „Weiter“, um fortzufahren.
Schritt 2. Wählen Sie der richtige USB-Stick unter „USB-Boot-Gerät“ und klicken Sie auf „Weiter“.
Schritt 3. Sie werden informiert, dass der USB-Stick formatiert wird. Bitte sichern Sie wichtige Daten. Wenn Sie das getan haben, klicken Sie auf „Ja“.
Schritt 4. Warten Sie, bis der Vorgang abgeschlossen ist.
✎ Hinweis: Das bootfähige USB-Laufwerk enthält den vorinstallierten AOMEI Partition Assistant Professional.
Schritt 5. Wenn der Vorgang abgeschlossen ist, legen Sie den bootfähigen USB-Stick in den Computer mit Bootproblemen ein, und ändern Sie die Startreihenfolge im Startmenü, damit der Computer vom bootfähigen USB-Stick gestartet wird.
Anschließend können Sie AOMEI Partition Assistant öffnen und das Problem beheben, z. B. Sie können die Funktion „MBR neu bilden“ wählen.
Oder Sie können „Partition überprüfen“ unter „Erweitert“ wählen, um zu überprüfen, ob fehlerhafte Sektoren auf der Partition vorhanden sind, und diese gegebenenfalls reparieren. Diese beiden Funktionen werden am häufigsten zum Reparieren von Windows-Startfehlern verwendet.
Teil 3. USB-Stick bootfähig machen für ein tragbares Windows-Gerät
Zusätzlich zu den beiden oben genannten Zwecken möchten einige Benutzer ein bootfähiges Medium erstellen, um einen tragbaren Windows-USB-Stick zu erhalten. Für diese Aufgabe bietet AOMEI Partition Assistant Professional eine Funktion namens „Windows To Go Creator“. Es ist ähnlich wie „Windows To Go“ von Microsoft, aber viel leistungsfähiger und flexibler.
- Es unterstützt sowohl zertifizierte als auch nicht zertifizierte USB-Sticks.
- Es kann jede Edition vom bootfähigen USB für Windows 11/10/8/7 erstellen, egal ob es sich um Enterprise, Education, Home oder Professional handelt.
- Sie können damit tragbare Windows 11/10/8/7 USB-Sticks mit/ohne Windows-ISO-Dateien erstellen.
- In den meisten Fällen funktioniert es mit einem 13 GB USB-Stick statt über 32 GB.
Schritt 1. Installieren Sie AOMEI Partition Assistant Pro und führen Sie es auf Ihrem PC aus. Klicken Sie auf der oberen Seite auf „Tools“ > „Windows To Go Creator“.
Schritt 2. Wählen Sie die Option „Windows To Go für PCs erstellen“ aus.
Schritt 3. Wählen Sie in diesem Fenster „Windows To Go mit System-CD/ISO erstellen“ und eine Windows-ISO-Datei aus. Klicken Sie auf „Weiter“.
✎ Hinweis: Wenn Sie keine Windows-ISO-Dateien haben, wählen Sie die zweite Methode, um einen bootfähigen Windows-USB-Stick mit dem aktuellen System zu erstellen.
Schritt 4. Wählen Sie einen USB-Stick aus und klicken Sie auf „Fortfahren“, um einen bootfähigen USB-Stick auf dem Windows-Computer zu erstellen.
Wie bootet man von einem USB-Stick?
Um von einem USB-Stick zu booten, müssen Sie die Bootreihenfolge im Bootmanager oder BIOS einstellen.
1. Öffnen Sie das BIOS oder den Bootmanager, indem Sie während des Startvorgangs die Tasten F2, F8, F12, DEL oder ESC drücken, abhängig vom Modell Ihres Computers.
2. Sobald das BIOS oder der Bootmanager gestartet ist, können Sie mithilfe der Pfeiltasten auf Ihrer Tastatur das gewünschte Boot-Medium auswählen.
3. Wählen Sie Ihren USB-Stick als primäres Boot-Laufwerk aus und bestätigen Sie die Auswahl mit der Enter-Taste. Ihr PC wird nun mit der gewünschten Konfiguration neu gestartet.
Zum Schluss
In diesem Artikel erfahren Sie, wie man für verschiedene Zwecke in Windows 11/10/8/7 einen bootfähigen USB-Stick erstellen kann. Stellen Sie Ihre Anforderungen klar und wählen Sie die richtige Methode.
Wenn Sie einen bootfähigen USB-Stick für Server erstellen möchten, um den Server-Computer zu reparieren oder die angepasste Windows Server-Umgebung zu nutzen, können Sie AOMEI Partition Assistant Server ausprobieren.
Andere 2 Tools, um bootfähiges Medium zu erstellen
1. Rufus
Rufus ist ein Werkzeug, welches dabei hilft, bootfähige USB-Laufwerke zu erstellen, wie beispielweise USB-Keys, Speichersticks usw. Es funktioniert unter Windows und Linux, erkennt das USB-Laufwerk automatisch und erstellt ein bootfähiges Laufwerk mit ISO-, MSDOS- und DD-Images. Es unterstützt mehrere Dateisysteme wie FAT, FAT32, UDF, NTFS, usw.
Im Gegensatz zu anderer Software müssen Sie bei der Verwendung dieses Tools jedoch bestimmte Kenntnisse über das Tool und die Computertechnologie haben. Es ist also nicht so freundlich für Anfänger.
2. UUByte-ISO-Editor
UUByte ISO Editor ist das beste Tool zum Erstellen von bootfähigen Windows-USBs unter macOS. Es stehen 5 Funktionen zur Verfügung: ISO auf USB brennen, ein vorhandenes ISO-Image bearbeiten, ein neues ISO-Image aus Dateien erstellen und Inhalte aus einer ISO-Datei extrahieren. Derzeit werden Windows und macOS unterstützt.
FAQ
F: Kann man jeden USB-Stick bootfähig machen?
Im Prinzip können Sie von jedem USB-Stick booten, solange Sie eine entsprechende GPT- (UEFI) oder MBR- (BIOS) formatierte Boot-Partition auf dem USB-Stick erstellt haben, die größer als die zum Booten zu verwendende ISO-Datei sein muss und vorzugsweise eine USB 3.0-Schnittstelle hat.
F: Kann man ein Betriebssystem auf einem USB-Stick installieren?
Sie können Installationsmedien (einen USB-Speicherstick oder eine DVD) verwenden, um eine neue Kopie von Windows zu installieren, eine Neuinstallation durchzuführen oder Windows neu zu installieren.
F: Warum sind manche USB-Sticks nicht bootfähig?
Viele externe USB-Sticks sind als NTFS formatiert und wenn sie nicht als FAT32 formatiert sind, erkennt der Computer den USB-Stick nicht und bootet auch nicht von ihm. Und genau da liegt das Problem: Das USB-Laufwerk lässt sich nicht starten. Vergewissern Sie sich also, dass Ihr USB-Laufwerk derzeit als FAT32 formatiert ist.