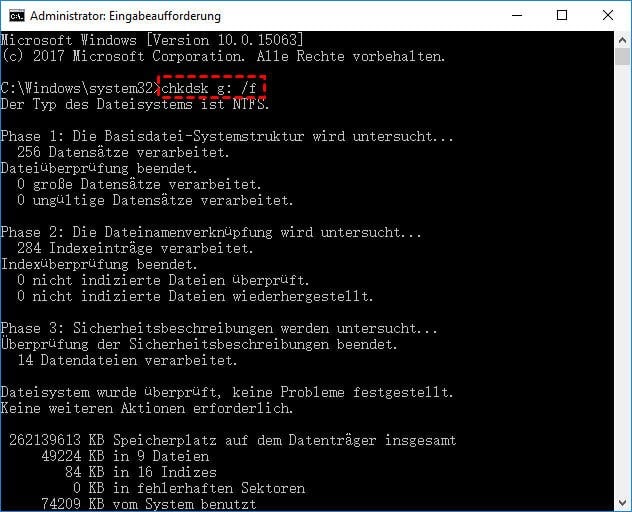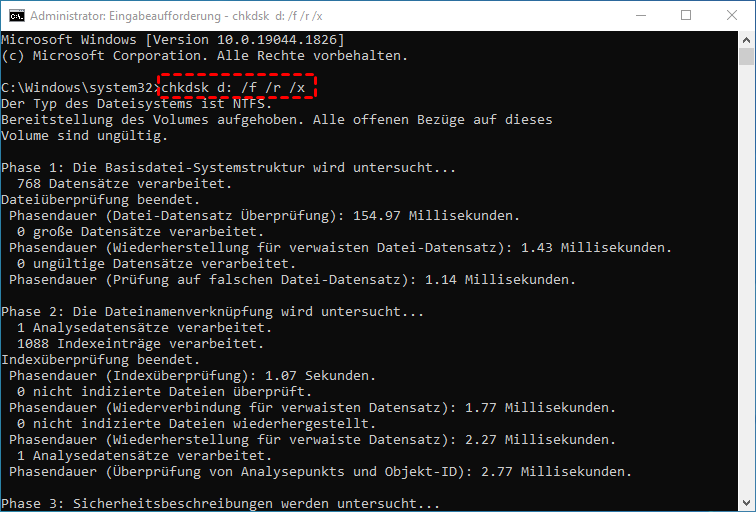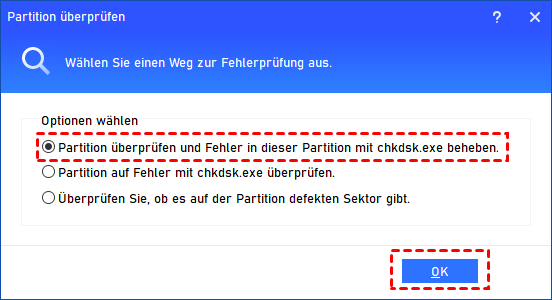Beschädigte Festplatte mit CMD reparieren - Beste Lösungen in Windows 11/10/8/7
Diese Seite zeigt, wie Sie eine beschädigte Festplatte mit CMD ausführlich reparieren können. Ein zuverlässiger Tool AOMEI Partition Assistant, der einfachere Möglichkeiten zur Reparatur der beschädigten Festplatte bietet, wird ebenfalls vorgestellt.
Ursachen und Symptome einer Festplattenbeschädigung
Warum wird die Festplatte beschädigt oder stürzt ab? Im Folgenden sind einige Hauptursachen aufgeführt.
▸Logischer Schaden: Virenbefall, fehlerhafte Sektoren, unbekanntes Dateisystem, Festplatte ist nicht formatiert, unformatiertes Dateisystem, verlorene/beschädigte Partitionstabelle…
▸Physikalischer Schaden: Kurzschlussfehler, beschädigter Chip, beschädigter Header, Herunterfallen von hohen Stellen, Verschlechterung der beweglichen Teile auf der Festplatte im Laufe der Zeit…
▸Unsachgemäßer menschlicher Betrieb: plötzlicher Stromausfall, ohne sichere Entfernung entfernt, System nicht ordnungsgemäß heruntergefahren…
Wenn die Festplatte beschädigt wird, werden Sie die folgenden Symptome oder Fehlermeldungen bemerken.
• Nach dem Systemstartbildschirm wird ein schwarzer Bildschirm angezeigt.
• Kein bootfähiges Gerät gefunden, Computer kann nicht erfolgreich booten.
• Klicken oder Schleifen von Ton von der Festplatte - es wird bald sterben oder wird nicht bereits booten
• Der Zugriff auf Dateien und Ordner dauert viel länger. Oder die Dateien und Ordner werden unsichtbar und beschädigt.
• Der Typ des Dateisystems ist roh, CHKDSK ist für RAW-Laufwerke nicht verfügbar.
• „X:\ ist nicht zugänglich. Die Datei oder das Verzeichnis ist beschädigt und nicht lesbar.“
Wie kann ich eine beschädigte Festplatte mit CMD reparieren?
Wenn Ihre Festplatte beschädigt ist, können Sie anhand des folgenden Inhalts erfahren, wie Sie beschädigte Festplatten mithilfe der Eingabeaufforderung reparieren. Bevor Sie fortfahren, sollten Sie Daten von der beschädigten Festplatte wiederherstellen oder aus Gründen der Datensicherheit auf eine andere Festplatte klonen.
Schritt 1. Um den beschädigten Festplattenreparaturprozess zu starten, sollten Sie zunächst die Eingabeaufforderung als Administrator öffnen.
► Klicken Sie auf das Suchfeld, geben Sie „Eingabeaufforderung“ ein, klicken Sie mit der rechten Maustaste auf das Symbol und wählen Sie „Als Administrator ausführen“.
► Oder drücken Sie „Win + R“ und geben Sie „cmd“ im erhöhten Ausführen-Dialogfeld ein und drücken Sie die Eingabetaste.
Schritt 2. Geben Sie dann den Befehl „chkdsk g: /f“ ein und drücken Sie die Eingabetaste, um die Fehlerprüfung und -behebung für Ihr beschädigtes Laufwerk zu starten:
✍ Hinweise:
g: ist der Laufwerksbuchstabe der beschädigten Festplatte,
/f bedeutet das Beheben von Fehlern auf der Festplatte.
Sie können dem Befehl weitere Optionen hinzufügen, um den Scanvorgang strenger zu gestalten.
chkdsk g: /f /r /x
/x lokalisiert fehlerhafte Sektoren und stellt lesbare Informationen wieder her.
/r erzwingt bei Bedarf, dass die Lautstärke vor dem Scan abgenommen wird.
Alternative zu CMD: Beschädigte Festplatte einfacher reparieren
Wenn Sie der Meinung sind, dass das Reparieren einer beschädigten Festplatte mithilfe von CMD (mit CHKDSK.exe) etwas kompliziert ist oder während des Reparaturvorgangs die Fehlermeldung „CHKDSK ist für RAW-Laufwerke nicht verfügbar“ aufgetreten ist, können Sie sich an AOMEI Partition Assistant wenden, der Windows 11/10/8.1/8/7 unterstützt. Sie haben drei verschiedene Möglichkeiten, um defekte Festplatten zu reparieren.
Downloaden Sie es kostenlos und probieren Sie es jetzt aus.
Der beste Windows-Festplattenpartitionsmanager und PC-Optimierer
1. Die Partition auf Fehler überprüfen
Schritt 1. Installieren Sie den AOMEI Partition Assistant und führen Sie ihn aus. Klicken Sie mit der rechten Maustaste auf die Partition, die Sie überprüfen möchten, und wählen Sie „Erweitert“> „Partition überprüfen“.
Schritt 2. Im Pop-up-Fenster stehen 3 Optionen zur Verfügung:
• Partition überprüfen und Fehler in dieser Partition mit chkdsk.exe beheben;
• Partition auf Fehler mit chkdsk.exe überprüfen;
• Überprüfen Sie, ob es auf der Partition defekte Sektoren gibt.
Wählen Sie eine nach Ihren Wünschen und klicken Sie auf „OK“. Warten Sie dann, bis der Vorgang abgeschlossen ist.
Außerdem können Sie mit der rechten Maustaste auf die zu scannende Festplatte klicken und den „Oberfläche testen“ auswählen, um den Festplattenfehler zu überprüfen.
Wenn das Überprüfen und Reparieren der Festplatte/Partition durch chkdsk.exe fehlschlägt, können Sie die Option in Betracht ziehen, den MBR der beschädigten Festplatte neu zu erstellen. Glücklicherweise könnte AOMEI Partition Assistant diese Aufgabe auch ausführen.
2. Den MBR der beschädigten Festplatte neu erstellen
Neben die oben genannte Methode empfehle ich sehr eine andere leistungsstarke Funktion - „MBR neu bilden“. Damit können Sie ganz einfach den MBR reparieren. Was unterschiedlich ist, ist diese Funktion nur in kostenpflichtigen Versionen verfügbar.
Schritt 1. Öffnen Sie den AOMEI Partition Assistant, klicken Sie mit der rechten Maustaste auf die beschädigte Festplatte und wählen Sie „MBR neu bilden“.
Schritt 2. Wählen Sie einen geeigneten MBR-Typ für Ihr aktuelles Betriebssystem und klicken Sie auf „OK“.
Schritt 3. Klicken Sie in der Hauptoberfläche oben links auf „Ausführen“, um den ausstehenden Vorgang festzuschreiben.
Anschließend können Sie überprüfen, ob die beschädigte Festplatte wieder normal verwendet werden kann. Wenn nicht, können Sie versuchen, es über diese Software neu zu formatieren.
2. Die beschädigte Festplatte neu formatieren
Schritt 1. Klicken Sie in der Hauptoberfläche von AOMEI Partition Assistant mit der rechten Maustaste auf eine Partition der beschädigten Festplatte und wählen Sie „Partition formatieren“.
Schritt 2. Wählen Sie ein Dateisystem (z. B. NTFS, FAT32) und klicken Sie auf „OK“.
Schritt 3. Klicken Sie auf „Ausführen“, um die Formatierung der Partition zu starten.
Zusammenfassung
Jetzt wissen Sie Schritt für Schritt, wie Sie eine beschädigte Festplatte mit CMD reparieren können. Wenn Sie die beschädigte Festplatte einfacher reparieren möchten, ist AOMEI Partition Assistant eine gute Wahl.
Darüber hinaus bietet AOMEI Partition Assistant erweiterte Funktionen wie Partition aufteilen, SSD sicher löschen, MBR/GPT-Systemdatenträger konvertieren, freien Speicherplatz verteilen und vieles mehr.