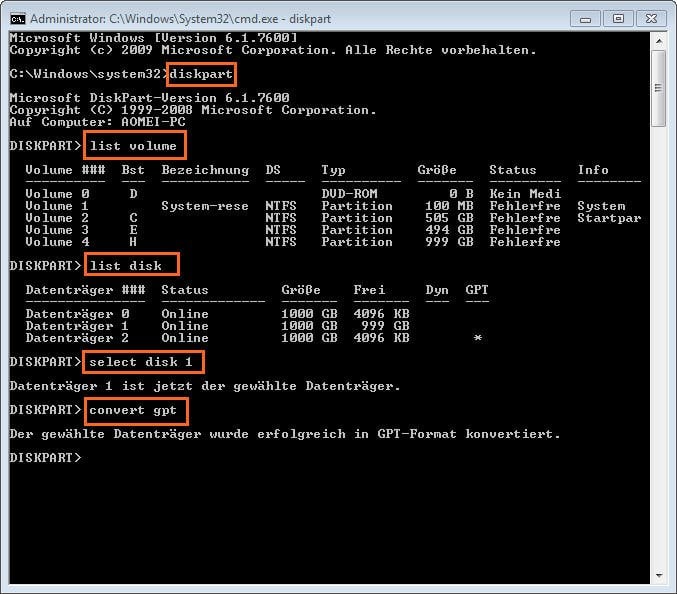4TB Festplatte zeigt nur 2TB an: Warum und wie zu lösen?
Manchmal werden Sie finden, dass Ihre 4TB Festplatte nur 2TB in Windows 10, 8, 7 anzeigt. In diesem Beitrag wird erläutert, warum 4TB Festplatte nur 2TB erkannt wird, und wie Sie dieses Problem effektiv lösen können.
Szenario
Warum wird die 4TB Festplatte nur als 2TB angezeigt?
Es ist ein häufiges Problem, dass auf der 4TB (oder 5TB, 6TB usw.) Festplatte nur 2TB angezeigt werden und der Restspeicherplatz in der Datenträgerverwaltung als nicht zugeordneter Speicherplatz angezeigt wird. Was noch schlimmer ist, Sie können damit nicht einmal Volumes oder Partitionen für die Datenspeicherung erstellen. Wenn Sie in diesem Moment die Datenträgerverwaltung öffnen, werden Sie feststellen, dass diese Festplatte als MBR-Datenträger gekennzeichnet ist.
Es gibt zwei Partitionsstile, die am häufigsten zum Partitionieren von Festplatten verwendet werden, d.h. MBR und GPT. Sie unterscheiden sich geringfügig in den unterstützten Partitionsmengen, der Festplattenkapazität, der Betriebssystemkompatibilität und dem Startmodus. Beispielsweise kann GPT eine Festplatte unterstützen, die größer als 2TB ist, der MBR-Partitionsstil jedoch nicht. Und das ist der Grund, warum Ihre 4TB Festplatte nur 2TB anzeigt.
Um die gesamte Kapazität der Festplatte wiederherzustellen, müssen Sie die MBR-Festplatte zu GPT konvertieren. Im Folgenden erfahren Sie, wie Sie eine solche Konvertierung durchführen.
Lösungen für „4TB Festplatte zeigt nur 2TB an“ in Windows 11/10/8/7
Hier bieten wir zwei Methoden zum Konvertieren von MBR in GPT-Partitionsstil. Sie können je nach Bedarf eine auswählen.
1. 4TB Festplatte mit Diskpart in GPT konvertieren (Datenverlust)
Es gibt ein integriertes Tool namens Diskpart, das 4 TB Festplatte mit mehreren Befehlszeilen in GPT konvertieren kann. Hier sind die detaillierten Schritte.
✍ Hinweis: Diese Methode muss Ihre Festplatte vor der Konvertierung bereinigen. Wenn sie keine neue Festplatte ist oder wichtige Daten darauf vorhanden sind, müssen Sie vorab die Festplatte sichern.
Schritt 1. Drücken Sie „WIN + R“, geben Sie „CMD“ ein und drücken Sie die Eingabetaste, um die Eingabeaufforderung zu öffnen. Geben Sie dann „diskpart“ ein und drücken Sie die Eingabetaste.
Schritt 2. Geben Sie die folgenden Befehle ein. Denken Sie daran, dass Sie nach jeder Eingabe die Eingabetaste drücken.
- list disk
- select disk n (n bedeutet den Laufwerksbuchstabe, ersetzen Sie ihn durch den Buchstabe Ihrer 4TB Festplatte.)
- clean (Alle Partitionen auf der ausgewählten Festplatte werden gelöscht.)
- convert gpt
Wenn auf dem Bildschirm „Der ausgewählte Datenträger wurde erfolgreich in GPT-Format konvertiert“ angezeigt wird, geben Sie „exit“ ein und drücken Sie die Eingabetaste, um das Programm zu verlassen. Überprüfen Sie, ob der Rest der Kapazität wiederhergestellt ist.
2. 4TB Festplatte in GPT konvertieren ohne Datenverlust
Die Diskpart-Befehlszeile ist eine effektive Methode zum Konvertieren von MBR in GPT, um das Problem „4TB Festplatte zeigt nur 2TB an“ in Windows 11/10/8/7 zu beheben. Dies hat jedoch einen offensichtlichen Nachteil: Sie müssen alle vorhandenen Partitionen und Daten auf der Festplatte löschen. Darüber hinaus können diese Befehlszeilen für Computeranfänger in kurzer Zeit schwer zu merken sein. Und es ist einfach, die falsche Datenträgernummer einzugeben und wichtige Dateien zu verlieren.
Glücklicherweise können Sie sich an AOMEI Partition Assistant Professional wenden. Sie können den Datenträger von MBR in GPT umwandeln, ohne Partitionen zu entfernen und Daten zu verlieren. Dank der benutzerfreundlichen Oberfläche müssen Sie sich außerdem keine Befehle oder komplexen Vorgänge merken.
Laden Sie nun die Software herunter, installieren Sie sie auf Ihrem Windows-Computer und sehen Sie, wie sie funktioniert. (Beachten Sie, dass hier nur eine kostenlose Demoversion von AOMEI Partition Assistant Pro ist, mit der Sie den ganzen Vorgang im Voraus durchsehen können.)
Schritt 1. Öffnen Sie AOMEI Partition Assistant Professional. Klicken Sie mit der rechten Maustaste auf die 4TB Festplatte, die Sie konvertieren möchten, und wählen Sie „In GPT konvertieren“.
Schritt 2. Und klicken Sie auf „OK“.
Schritt 3. Klicken Sie dann oben links auf der Hauptoberfläche auf „Ausführen“.
Warten Sie eine Weile, die Festplatte wird in eine GPT-Festplatte konvertiert, und Sie können die volle Kapazität der Festplatte nutzen.
✍ Hinweise:
1. Mit der Professional Edition können Sie auch die Startfestplatte zwischen MBR- und GPT-Partitionsstil konvertieren, ohne das Betriebssystem zu löschen.
2. Um Datenverluste aufgrund unsachgemäßer menschlicher Bedienung oder plötzlichen Stromausfalls zu vermeiden, ist es immer eine gute Idee, wichtige Daten zu sichern.
Fazit
Ich glaube, die beiden Methoden können Ihnen helfen, „4TB zeigt nur 2TB an“ in Windows 11/10/8/7 zu beheben. Beide Methoden können auf Speicherlaufwerke verschiedener Marken wie Seagate, WD angewendet werden. Methode 2 wird jedoch empfohlen, da Sie keine Daten auf dem Laufwerk löschen müssen und viele Funktionen in einem Tool behalten können, z. B. Partitionsgröße ändern, Partitionen zusammenführen, Partition kopieren, Festplatte bereinigen, fehlerhaften Sektor der Festplatte überprüfen.
Wenn auf Ihrem Computer ein Windows Server-System ausgeführt wird, können Sie AOMEI Partition Assistant Server Edition ausprobieren, das auf das Server-System spezialisiert ist.