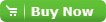使用AOMEI Partition Assistant程式中的複製分割區/磁碟精靈去複製磁碟和分割區
關於複製分割區/磁碟精靈功能
 複製分割區精靈和磁碟複製精靈 已經在AOMEI Partition Assistant程式上更新了。 這是兩個可以提供安全、快速備份方式去升級您的磁碟,並且轉移大的應用程式或者數據的工具。他們也可以知道您如何將分割區上的數據遷移到另一個分割區。它們可以安裝在Windows 10(1903/1909)8.1/8/7/Vista/XP/2000 and Windows Server 2003, 2008, 2011, 2012, 2016, 2019 (including R2), SBS 2003, 2008, 2011 32 & 64 位元電腦上,幫助您輕鬆、安全地轉移數據。
複製分割區精靈和磁碟複製精靈 已經在AOMEI Partition Assistant程式上更新了。 這是兩個可以提供安全、快速備份方式去升級您的磁碟,並且轉移大的應用程式或者數據的工具。他們也可以知道您如何將分割區上的數據遷移到另一個分割區。它們可以安裝在Windows 10(1903/1909)8.1/8/7/Vista/XP/2000 and Windows Server 2003, 2008, 2011, 2012, 2016, 2019 (including R2), SBS 2003, 2008, 2011 32 & 64 位元電腦上,幫助您輕鬆、安全地轉移數據。
複製分割區精靈和磁碟複製精靈可以在AOMEI Partition Assistant(免費版本Standard)中免費使用,也可以在個人電腦收費版本(Professional版本中使用); 支援服務器電腦的(Server版本中也集成了兩個功能, 更不用說Unlimited版本 和 Technician 版本,一定會讓您充分享受到這兩個功能的優點。所以,您無需擔心您的作業系統,可以盡情使用它們。
下面是操作兩個功能的具體步驟:
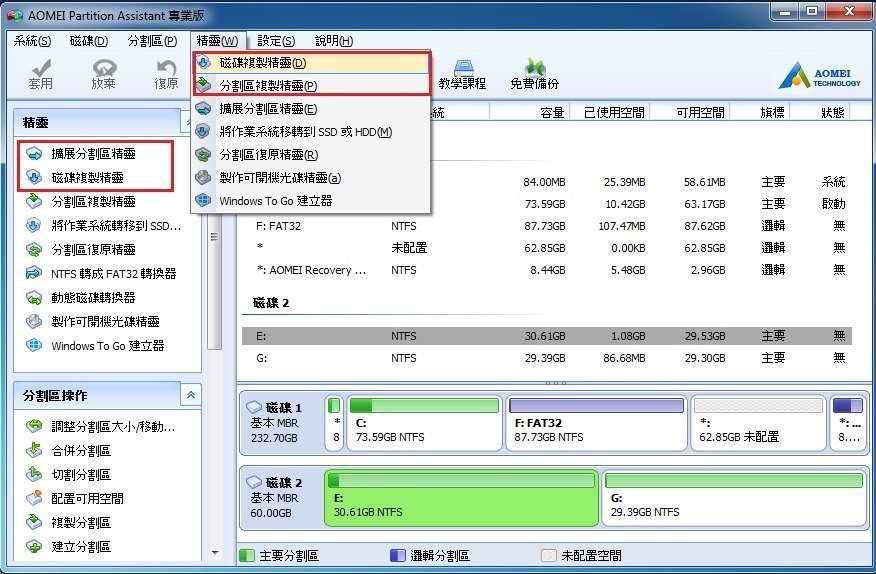
AOMEI Partition Assistant磁碟複製精靈簡要操作:
步驟一、進入磁碟分割區的新窗口,然後選擇您想要做的操作方式
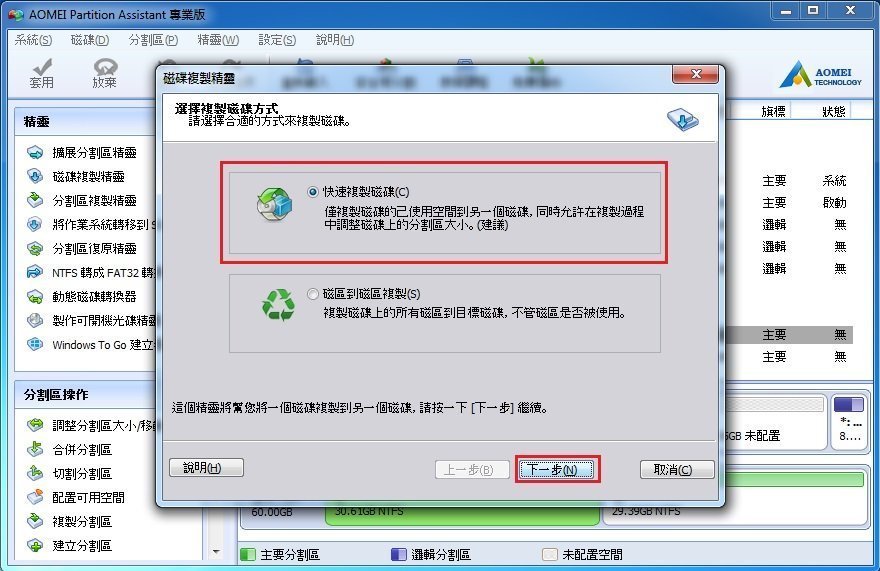
步驟二、 在磁碟展示圖中,選擇您需要複製或者備份的源磁碟。
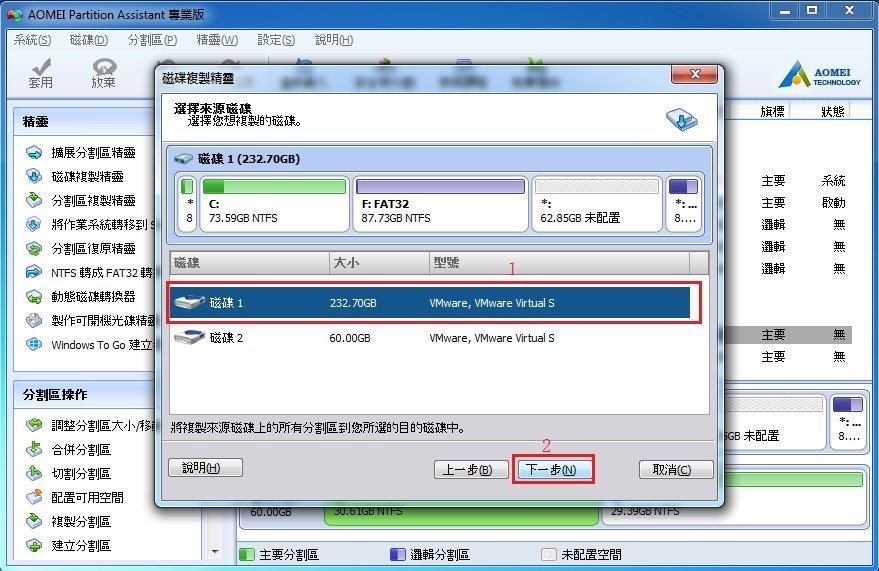
步驟三、 選擇目標磁碟:(注意:目標磁碟的存儲空間大小應該等於或者大於源磁碟空間大小,所有在目的磁碟上的數據都將被源磁碟上的檔案、數據給覆蓋。所以請確保目標磁碟上沒有一個重要的數據,如果有,請記得提前備份。)
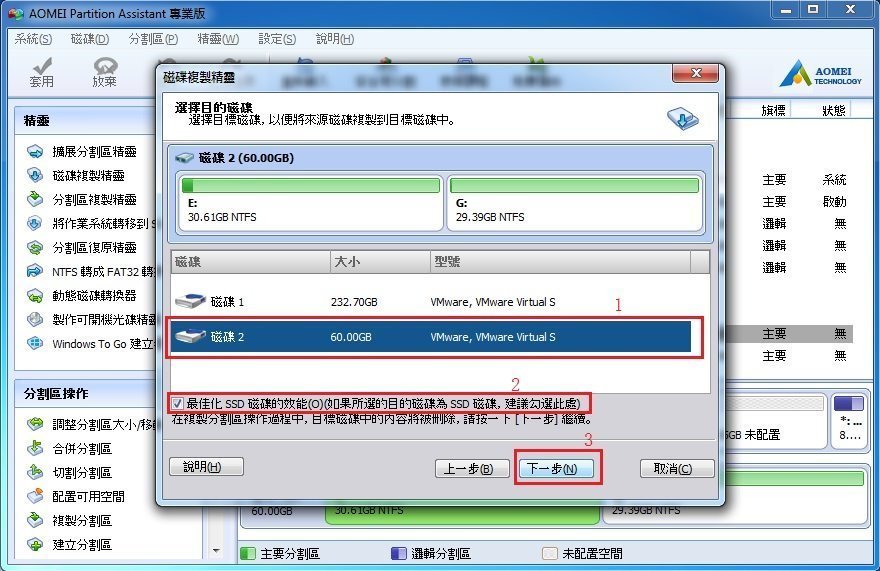
步驟四、 複製磁碟選項
- 僅複製數據,不調整分割區大小:源磁碟的配置如分割區大小,結構都會被複製到新磁碟上。
- 讓分割區適應整個磁碟的大小:在源磁碟上的分割區將佔用整個目的磁碟。
- 在磁碟上編輯分割區:您可以在複製后的新磁碟上改變分割區大小。
補充說明:每一個選項都提供具體的介紹和圖片解答
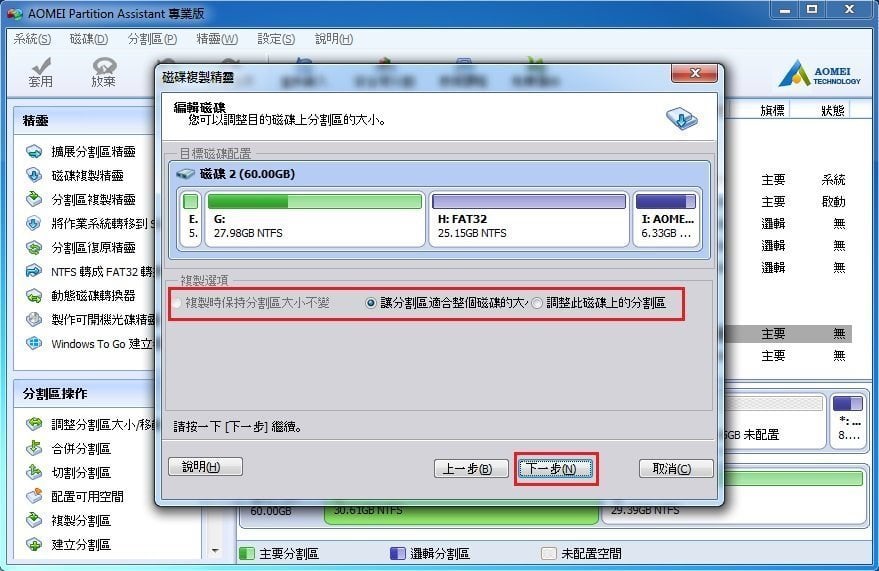
步驟五、如果您複製了包含系統分割區的磁碟,您將會收到下面的信息,它將會指導您從目標磁碟上啟動作業系統。
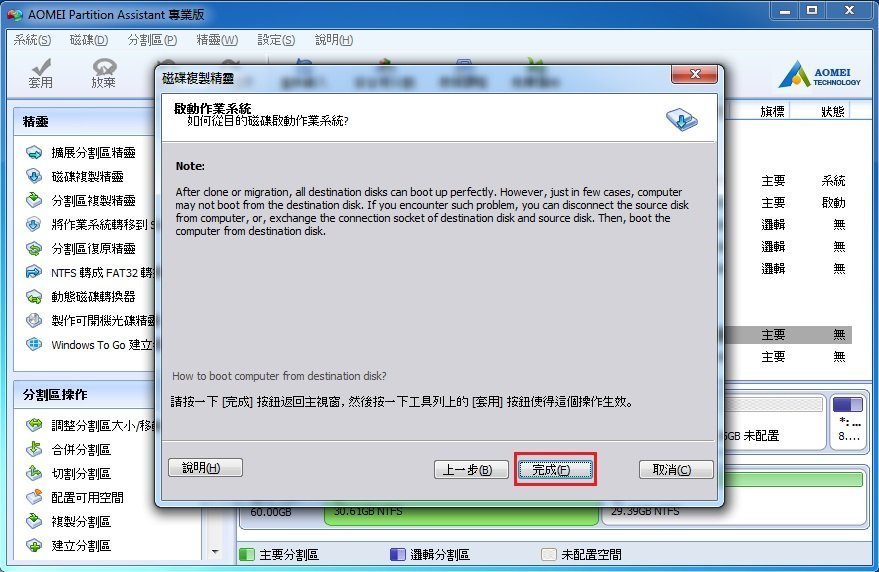
步驟六、回到主介面,在工具欄中點擊“套用”執行操作。(提示: 您複製的數據越大,所花費的時間就會越長)
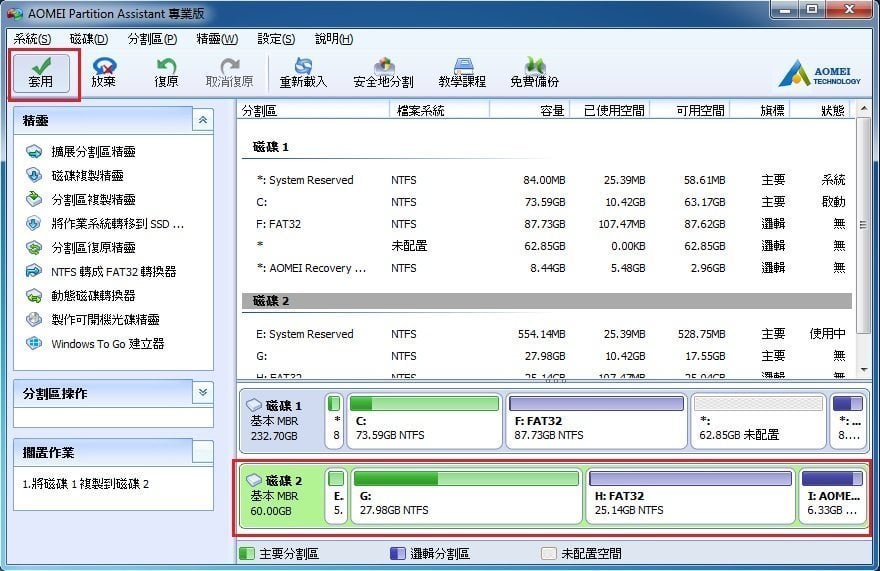
AOMEI Partition Assistant程式分割區複製精靈簡要操作:
步驟一、進入“複製分割區方法”介面,並且,每一個方法都提供描述:

步驟二、選擇源分割區,這裡,我們需要選擇系統分割區去複製。

步驟三、選擇目標分割區(目標分割區應該是未分配空間,它的大小還必須與源分割區大小保持一致,或者比源分割區大小更大)
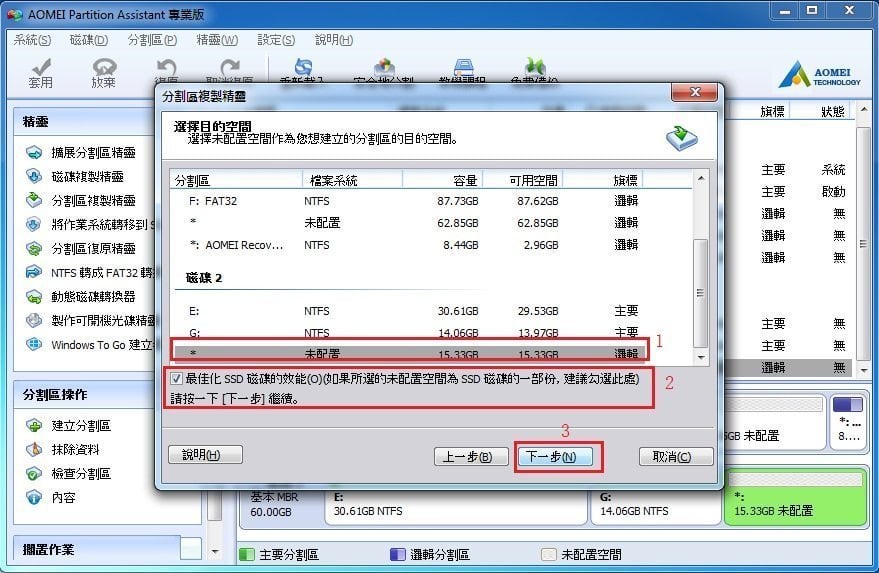
步驟四、 在主要窗口中,您可以定義一個新的分割區信息。
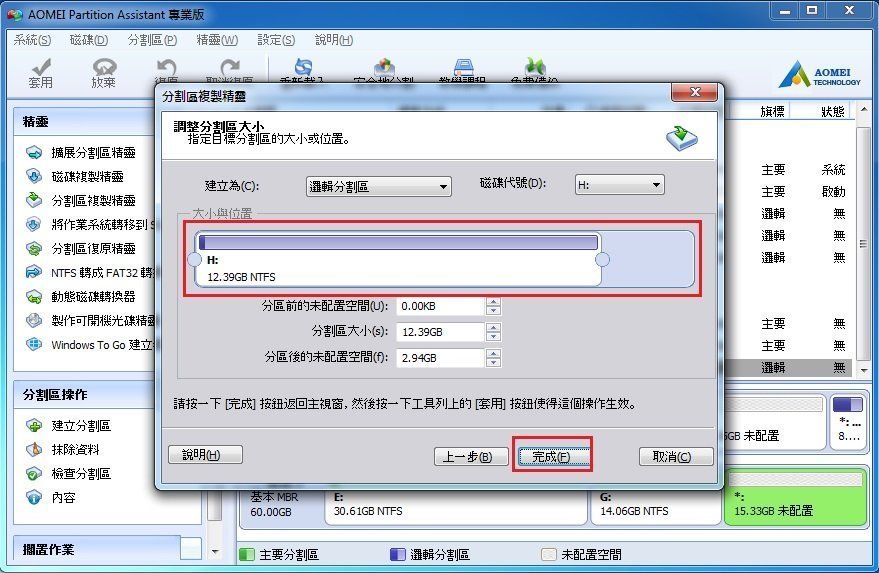
- 在下拉框口建立一個主要風氣或者邏輯分割區。
- 將磁碟機代號改成您想要的那樣。
- 通過拖拽去改變分割區大小。
步驟五、回到主介面,點擊工具欄中的“套用”按鈕執行操作。重啟之後,您將會看到改變;
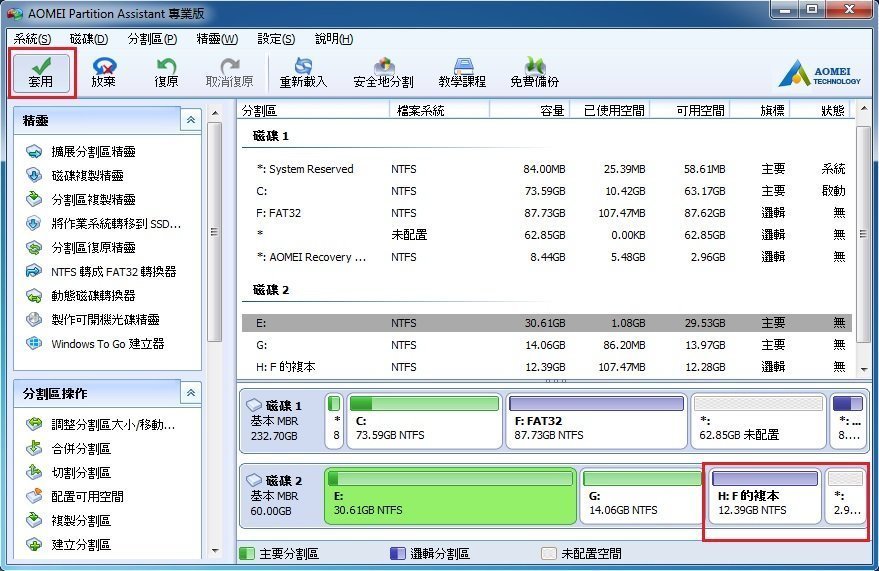
複製分割區/磁碟精靈的其他教程:
- Partition Assistant程式上的磁碟複製精靈將幫助我們把數據從一個磁碟複製另一個磁碟,以保護數據安全?
- Partition Assistant程式將保護您可以無損數據地將您的數據從一個分割區克隆到另一個新磁碟?
- 如何使用Partition Assistant程式去複製或者克隆您的磁碟數據到另一個新的硬碟?
- 一款免費軟體,幫您安全地克隆或者複製數據到另一個新硬碟。
另外的功能擴展分割區大小精靈