You may encounter an error “The volume you have selected may not be extended” when extending volume in Server 2003. This post will show how to fix it successfully.

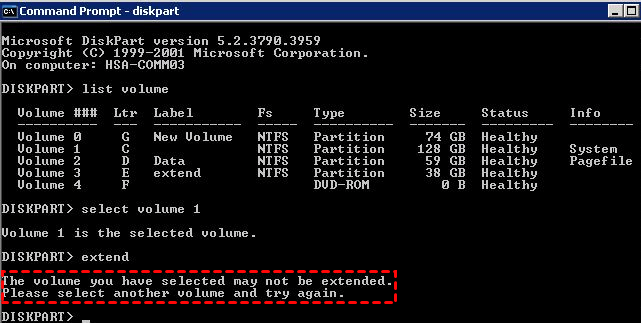
As we known, Diskpart is command-line disk partitioning utility for Windows 2000 and later systems, like Windows Server 2003, 2008. It allows you to perform some basic management tasks of disks and partitions by writing commands, like extend, format, create a volume.
when a partition is in low disk space, many users may try to extend a volume via the Diskpart tool, but many them reported on many forums that Disk part fails to extend volumes and it would send an error that “The volume you have selected may not be extended. Please select another volume and try again.” Actually, It is because Diskpart has some limitations to perform such operation:
● Extend a volume is not available for Diskpart of Windows Server 2003 system. ● There has to be a contiguous free or unallocated space to the target volume. ● An unallocated space deleted from a logical is not allowed to be added to any primary partition, and vice versa. ● Diskpart only supports extend a NTFS file system.
Any of these limitations above can lead to extend process failure. So you might need to take another way to extend your volume successfully.
In order to extend volume in Windows Server 2003 and other systems, you can turn to the comprehensive and powerful disk management tool, AOMEI Partition Assistant Server. It is designed for PC users to manage partitions and disks more effectively and easier in Windows Server systems, as well as Windows 10, 8, 7, XP.
It provides lots of features to meet different demands when you expand a volumes.
● It can not only help you to extend a volume with ease, but also other basic dynamic disk tasks, including shrink, resize, create, delete dynamic volumes ● Besides extending a volume with unallcoated space, it also can add drive to a raid volume. ● It can extend a volume with non-adjacent unallocated space thanks to the "Move Volume" feature. ● Both FAT32 and NTFS file systems are supported by AOMEI Partition Assitant. ● It comes with intuitive interface making all the operation very easy, which spares you from the complicated and troublesome commands.
Now, you can click the Download button and follow the 2 ways for fixing "The volume you have selected may not be extended" to have a try beforehand.
Step 1. Open AOMEI Partition Assistant Server, your disks and volumes will be listed on the main interface. After choosing the target disk, select the “Dynamic Disk Manager” on the right pane. Then you will enter a new interface.
Step 2. When the Dynamic Disk Manager launched, right-click on the volume you want to extend, and choose "Resize Partition.
Step 3. Drag the slider rightward to extend a volume, and click OK. If there
✍ Note: If there isn't unallocated on the disk, you can shrink a volume to have one.
Step 4. At last, click "Commit" on the main interface of the Dynamic Disk Manager.
Then wait for the extend operation to get finished.
If the volume you want to extend is Raid 5 volume, you can try another feature provide by AOMEI Partition Assistant Server-Add drive to Raid 5.
Step 1. Run AOMEI Partition Assistant Server and open Dynamic Disk Manager. Then click "Add Drive to RAID" in the Wizards.
Step 2. Then select the RAID 5 volume you want to expand. And click "Next".
Step 3. Then tick a drive to add to the Raid5 drive, and click "Finish".
Step 4. Click "Commit" on the toolbar to start performing the pending operation.
As we can see, you can easily fix the error of “The volume you have selected may not be extended” in Windows Server 2003 with the help of AOMEI Partition Assistant Server. And it also offers other function to get your dynamic disk well managed, such as converting dynamic disk to basic, clone a dynamic volume.
In addition, there is Partition Assistant Unlimited Edition designed for company users. It supports the unlimited usage within one company.