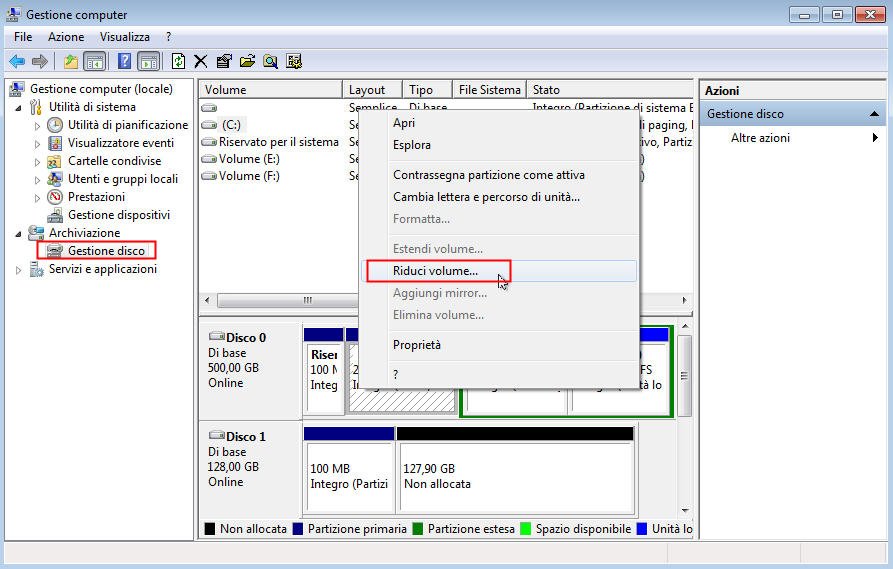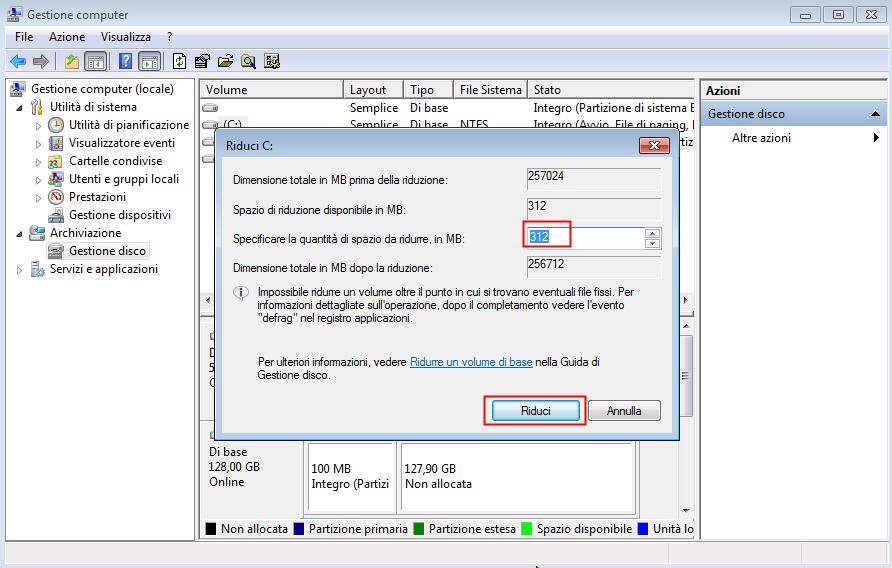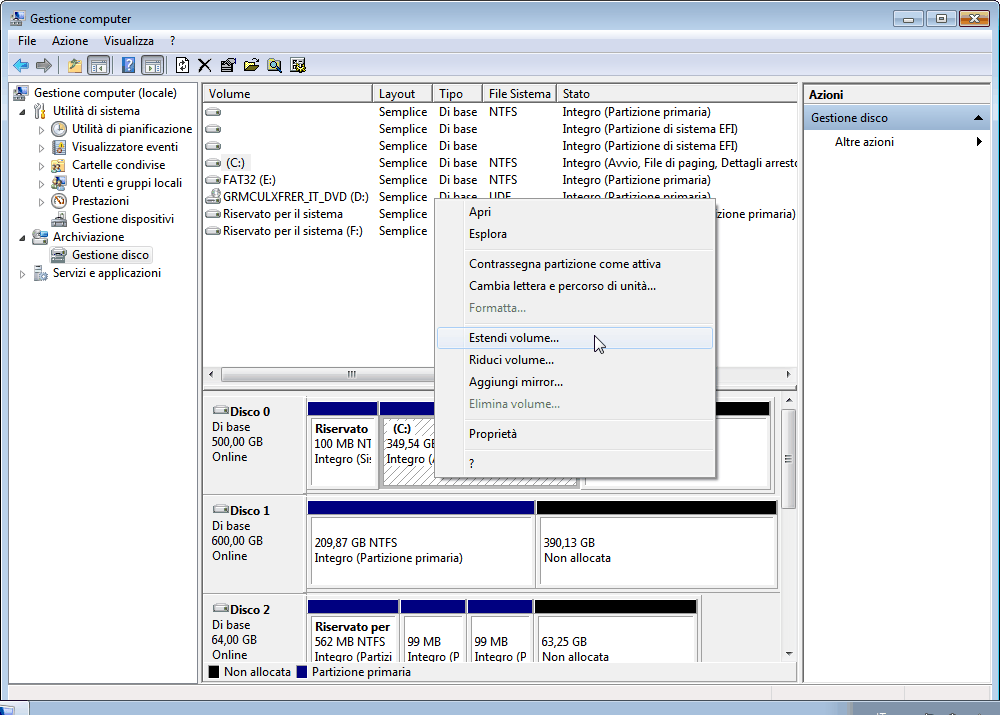Ridimensionare Partizione in Windows Server senza Perdita di Dati
Ci sono molti modi per ridimensionare partizione su Windows Server senza perdere i dati. È possibile utilizzare un software potente di terze parti - AOMEI Partition Assistant Server.
Informazioni su Ridimensionare Partizione su Windows Server
Per ridimensionare una partizione in Windows Server è necessario estendere o ridurre una partizione. Quando si installa il sistema operativo Windows Server per il computer, è possibile che il disco rigido sia già partizionato.
Durante l'utilizzo del computer, potresti scoprire che lo spazio dell'unità C: o di altre unità è troppo piccolo dopo l'installazione di alcuni programmi e la creazione di file sull'unità. Quindi, potresti anche voler creare una nuova partizione per usi speciali. In questo caso, puoi estendere o ridurre la partizione per ottenere una nuova partizione. Successivamente, ti presenterò due diversi modi per risolvere questo problema.
Ridimensionare Partizione in Windows Server con Gestione Disco
Gestione Disco è un'utilità integrata di Windows Server progettata per gestire i dischi rigidi e le partizioni o i volumi. Devi accedere come amministratore per poter ridimensionare partizione o volume. È possibile ridurre una partizione o un volume e utilizzare il nuovo spazio disco non allocato creato per estendere la partizione o creare una nuova partizione.
1. Avvia Gestione disco facendo clic con il pulsante destro su Questo PC/Computer > Gestione > Gestione disco
2. Fai clic con il pulsante destro del mouse sulla partizione che vuoi ridurre e fai clic su Riduci volume.
3. In questa schermata, devi inserire l'importo da ridurre come istruzione.
4. Estendi una partizione. In Gestione disco, fai clic con il tasto destro sulla partizione che si desidera estendere e fai clic su Estendi Volume.
5. Nella finestra di Estendi volume, inserisci la dimensione dell'importo che desideri estendere e fai clic su Avanti per elaborare.
Utilizzo dello strumento di ridimensionamento delle partizioni di Windows Server, Gestione disco, ci sono alcune limitazioni. Puoi ridurre una partizione o un volume solo a metà del suo spazio libero e la funzione "Estendi volume" può essere utilizzata solo quando c'è una partizione con spazio continuo non allocato sul lato destro della partizione. La gestione del disco non può estendere una partizione di base utilizzando uno spazio non allocato alla sua sinistra. Fortunatamente, AOMEI Partition Assistant Server non ha le limitazioni, puoi utilizzarlo per ridimensionare la partizione in Windows Server.
Ridimensionare Partizione in Windows Server con AOMEI Partition Assistant
AOMEI Partition Assistant Server è un potente software di terze parti per Windows Server. Consente di estendere la partizione per Server 2016 purché ci sia spazio non allocato sullo stesso disco rigido. Con la sua interfaccia concisa, puoi facilmente ridimensionare o spostare le partizioni senza perdere i dati.
Passo 1. Apri AOMEI Partition Assistant Server, fai clic con il tasto destro sulla partizione che si desidera ridurre e fai clic su "Ridimensiona/Sposta Partizione".
Passo 2. In questa schermata, puoi trascinare la barra di scorrimento su entrambi i lati per creare uno spazio non allocato o immettere la quantità specifica che si desidera ridurre. Poi fai clic su "OK" per continuare.
Passo 3. Ora hai spazio non allocato, quindi puoi estendere qualsiasi partizione su questo hard disk. Fai clic di nuovo con il tasto destro sulla partizione che si desidera estendere e selezionare "Ridimensiona/Sposta Partizione" (qui usiamo la funzione "Spostare Partizione").
Passo 4. Puoi vedere il risultato in anticipo. Se tutto è ben impostato, fai clic su "Applicare" per completare il processo.
Conclusione
Adesso, credo che hai già saputo come ridimensionare partizione in Windows Sercer 2016. Se vuoi ridimensionarla in modo sicuro e facile, ti sonsiglio di utilizzare il software AOMEI Partition Assistant. Oltre a questa funzione, AOMEI Partition Assistant Server offre anche molte altre utili funzioni, come Migrare sistema su SSD, Convetire disco tra MBR e GPT, Windows to Go Creator, e così via.
Non solo supporta Windows Server, ma anche quasi il sistema operativo Windows, come Windows Server 2025/2022/2019/2016/2012.