Se hai bisogno di convertire MBR in GPT in Windows Server 2025/2022/2019/2016/2012, qui puoi trovare 3 metodi tra cui AOMEI Partition Assistant può aiutarti a convertire MBR o GPT senza perdere i dati.

Quando installate per la prima volta un disco sul computer, troverai che è contrassegnato come "sconosciuto" in Gestione disco di Windows Server. È necessario inizializzarlo in MBR o GPT. Quale è meglio per il tuo Windows Server? Dopo aver letto una conoscenza di base di MBR e GPT, dovresti conoscere la risposta.
MBR, abbreviazione di Master Boot Record, è una struttura del disco vecchia e comunemente usata. GPT (GUID Partition Table) è una struttura moderna del disco che fornisce un approccio molto più flessibile per il partizionamento dei dischi rigidi. GPT ha molti vantaggi rispetto a MBR. GPT è in grado di supportare dimensioni del disco superiori a 2TB, supporta un numero illimitato di partizioni e non ha limiti alle dimensioni delle partizioni. Questi sono i motivi per cui la maggior parte degli utenti sceglie di convertire MBR in GPT su sistemi operativi Windows Server come Server 2025/2022/2019/2016/2012 , ecc.
Importante: Anche se possiamo considerare GPT superiore a MBR, ci sono alcune considerazioni prima di convertire MBR in GPT su un server Windows. Cioè, il computer dovrebbe avviarsi da UEFI/EFI se si prevede di convertire il disco di sistema in formato MBR in GPT. Inoltre, il sistema a 32 bit non funziona su un disco GPT. Quindi, aggiorna il sistema a 64 bit prima di convertirlo. Al contrario, se non converti GPT su disco MBP su Server che non supporta il disco GPT, non sarai in grado di accedere ai dati.
Windows Server offre Gestione disco di per convertire MBR/GPT nell'interfaccia utente grafica. Gestione disco consente di convertire un disco vuoto in GPT o MBR, così come Diskpart in CMD. Se c'è già una partizione o un volume sul disco, quando fai clic con il pulsante destro del mouse sul disco in Gestione disco, troverai Converti in disco GPT in grigio.
Quindi, ecco che arriva la domanda: come convertire MBR in GPT o GPT in MBR in Windows Server senza perdita di dati? Fortunatamente, Server Manager fornisce anche Windows Server Backup che può aiutarti a eseguire il backup di tutto prima dell'eliminazione. I passaggi dettagliati di seguito.
Di seguito verrà convertito il disco di dati in formato-MBR in GPT su Windows Server, ad esempio poiché non è possibile eliminare la partizione di sistema in ambiente Windows Server. La conversione del disco dati in GPT consiste principalmente nell'utilizzare appieno la capacità del disco, ad esempio quando HDD da 4 TB non funziona su Windows Server.
1. Volume del disco di backup tramite Windows Server Backup
È possibile eseguire il backup del volume su disco locale o dispositivo rimovibile. Se si esegue il backup su un dispositivo rimovibile come un'unità USB o un hard disk esterno, collegalo in anticipo al server.
Passo 1: Apri Gestione disco di Server e vai su Archiviazione > Windows Server Backup (puoi accedere a questa utility digitando "windows server backup" nella casella di ricerca). Se non hai mai usato questa funzione prima, devi prima installarla (Server Manger\Features).
Passo 2: Nel riquadro destro, fai clic su "Backup Once Wizard". Segui la procedura guidata per completare le impostazioni di backup.
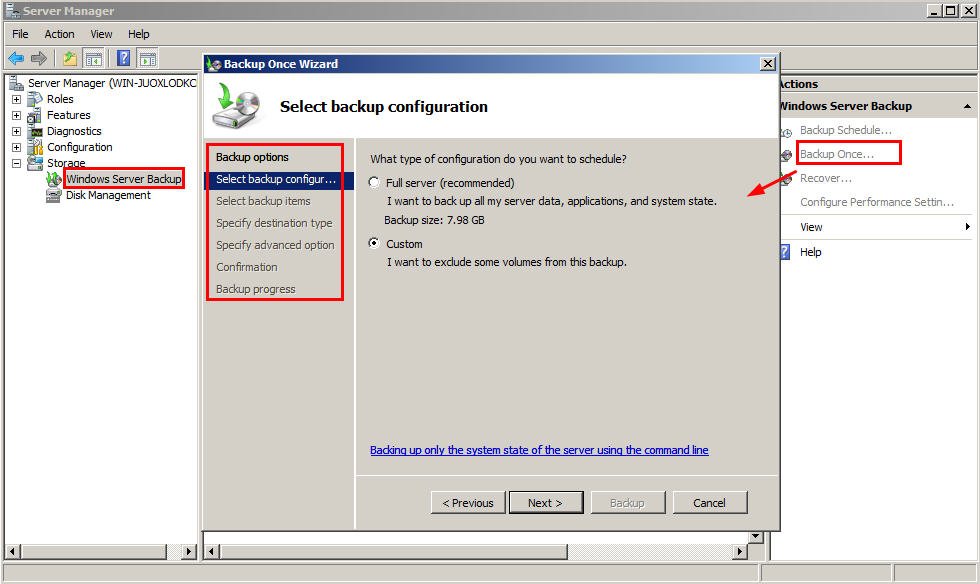
Passo 3: Al termine del processo di backup, accede a Gestione disco ed eliminare partizioni o volumi esistenti.
2. Convertire MBR in GPT su Windows Server
Passo 1: In Gestione disco, clicca con il pulsante destro del mouse sul disco e seleziona "Converti in disco GPT".
Passo 2: In pochi secondi, il processo di conversione sarà completato. Puoi verificarlo facendo nuovamente clic con il pulsante destro del mouse sul disco e troverai le modifiche alla funzione "Converti in disco MBR". Vale a dire, è possibile convertire dischi vuoti in MBR anche con Gestione disco.
Passo 3: Clicca con il tasto destro del mouse sullo spazio non allocato per creare una nuova partizione con "Nuovo volume semplice", in modo da poter recuperare i dati di backup.
3. Ripristina l'immagine di backup tramite Windows Server Backup
Nell'interfaccia principale, è possibile trovare il backup appena creato visualizzato. Fai clic su "Ripristina procedura guidata" questa volta. Segui la procedura guidata per completare il recupero del file.
Come spiegato in precedenza, il metodo sopra non viene applicato alla conversione del disco di sistema tra MBR e GPT perché non è possibile eliminare l'unità C in ambiente Windows. Se si dispone di un disco di installazione del server o dell'ambiente di ripristino di Windows, è possibile eseguire un backup per il disco di sistema del server e ripristinarlo dopo la conversione in GPT. Questo processo richiede di convertire il disco in GPT usando Diskpart nel prompt dei comandi. La sintassi sarebbe:
list disk>select disk n>clean>convert gpt
Funzionerebbe ma richiede anche molto tempo e fatica allo stesso tempo. Pertanto, è una buona idea affidarsi allo strumento di conversione professionale: AOMEI Partition Assistant Server. Consente di convertire tra MBR e GPT su Windows Server senza eliminare o formattare volumi e partizioni sul disco di sistema e sul disco dati, per non parlare della perdita di dati. Questo software semplifica al massimo il processo di conversione. La sua interfaccia intuitiva è adatta anche per principianti ed esperti di computer.
Anche se il metodo di cui sopra funziona, richiede una notevole quantità di tempo e sforzo. Pertanto, si consiglia sempre di utilizzare uno strumento di conversione professionale (AOMEI Partition Assistant Server). Ti permetterà di convertire sia il disco di sistema che quello dei dati in MBR/GPT sui server Windows senza cancellare i volumi. Questo software semplifica il processo con la sua interfaccia user-friendly adatta sia ai principianti che agli esperti di computer.
La prossima parte vi mostrerà come convertire un disco di sistema formattato MBR in una tabella delle partizioni GPT senza rimuovere alcun volume su Windows Server 2025/2022/2019/2016/2012. Ma al fine di evitare la perdita di dati causata da problemi imprevisti come l'interruzione di corrente, si consiglia sempre di eseguire il backup del sistema in anticipo.
Passo 1: Installa AOMEI Partition Assistant e clicca con il tasto destro del mouse sul disco che si desidera convertire, seleziona "Convertire in disco GPT".
Passo 2: Aparirà una finestra pop-up su cui scrive "Sei sicuro di convertire il disco selezionato da MBR a GPT?". Clicca "OK" per continuare.
Passo 3: clicca “Applicare” per eseguire l'operazione in sospeso.
Suggerimenti: ● È necessario un riavvio quando è l'unità di sistema. ● Per eseguire l'avvio dal disco GPT, è necessario convertire da Legacy a UEFI. Se non puoi avviare Windows Server per convertire MBR/GPT, puoi prima usare questo software per creare un supporto avviabile, poi avviare Windows Server e convertire MBR in GPT in modalità Win-PE.
Se si desidera convertire disco GPT in MBR su Windows Server, è possibile utilizzare la stessa funzione in AOMEI Partition Assistant Server. Quando fai clic con il pulsante destro del mouse sul disco GPT, troverai la funzione "Convertire in disco MBR". I passaggi sono gli stessi della conversione da GPT a MBR.
Suggerimenti: Dopo la conversione in MBR, è necessario modificare UEFI/EFI in Legacy se il disco selezionato è il disco di sistema.
AOMEI Partition Assistant Server Edition è uno strumento di partizione affidabile e potente che è stato creato pensando ai sistemi operativi Windows Server. Naturalmente, può anche essere usato per convertire tra MBR/GPT in Windows Server 2025/2022/2019/2016/2012 senza alcuna perdita di dati. Inoltre, è anche in grado di spostare Windows Server su un nuovo hard disk, clonare il disco MBR in GPT, il disco GPT in MBR, convertire il disco dinamico in base senza perdere dati, ecc.