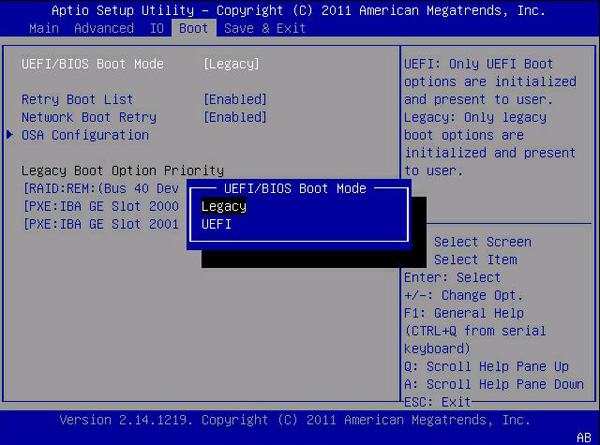Come Passare BIOS da Legacy a UEFI senza Reinstallare in Windows?
UEFI sta gradualmente diventando mainstream grazie alla sua sicurezza e alla velocità di avvio più rapida. Qui ti mostreremo come cambiare da Legacy a UEFI passo dopo passo senza perdere dati.
Perché cambiare da legacy a uefi?
Legacy e UEFI sono due interfacce firmware per computer. Funzionano come un interprete tra il sistema operativo e il firmware della piattaforma. Quando si avvia un computer, l'interfaccia (Legacy o UEFI) inizializzerà i componenti hardware e avvierà il sistema operativo installato sul disco. Ma molti utenti si chiedono qual è la differenza, o quale vale la pena usare rispetto all'altra. Nel complesso, l'UEFI è migliore del Legacy BIOS con i seguenti vantaggi:
► Il BIOS legacy usa il disco MBR mentre UEFI usa il disco rigido GPT. La principale differenza tra questi due stili di partizione è che MBR può supportare solo fino a 2TB di disco rigido, mentre GPT può supportare fino a 9.4ZB, il che supera il limite di 2TB del disco.
► UEFI può migliorare il tempo di avvio ed elevare la velocità del computer, il che farà una grande differenza quando si installa un grande disco rigido nel dispositivo.
► Rispetto al BIOS, UEFI è dotato della funzione Secure Boot. Può rendere il processo di avvio molto più sicuro impedendo il caricamento dei driver UEFI o dei boot loader del sistema operativo senza una firma digitale accettabile.
Quindi, è facile concludere che UEFI svolge lo stesso lavoro di Legacy, ma lo fa meglio. Passare da Legacy a UEFI può essere un po' un aggiornamento e vale la pena farlo se state usando Windows 7/8/8.1/10 a 64 bit. Inoltre, Microsoft proclama che l'aggiornamento da Windows 10 a Windows 11 richiede anche la modalità di avvio UEFI e la tabella delle partizioni GPT.
Il mio PC supporta UEFI?
Anche se UEFI può svolgere un lavoro migliore rispetto a Legacy, non tutti i dispositivi permettono agli utenti di passare a UEFI. Ci sono alcune prerogative che è necessario conoscere, altrimenti l'hardware Windows potrebbe non funzionare correttamente, portando a uno schermo nero.
1. Sebbene non ci sia alcuna perdita di dati durante la conversione da BIOS legacy a UEFI, è consigliabile eseguire il backup del sistema come precauzione.
2. Innanzitutto, assicurati che il tuo computer con Windows sia in grado di supportare UEFI. In generale, tutte le schede madri rilasciate dopo il 2014 supportano l'avvio sicuro UEFI, ma ciò non è sempre vero. Di conseguenza, è necessario verificare individualmente l'idoneità del tuo dispositivo.
3. Dovresti utilizzare Windows 10 v1703 o versioni successive. Se non sei sicuro, premi Win + R, digita "winver" e premi Invio. Nella seconda riga, dovresti vedere "versione 1703" o superiore.
4. Il disco che stai cercando di convertire dovrebbe contenere solo tre partizioni. Se il disco di installazione di Windows 10 ha più di tre partizioni, combina o cancella le partizioni aggiuntive. In caso contrario, potresti ottenere un errore "Convalida della disposizione del disco non riuscita", che può essere risolto ma è meglio evitarlo.
5. Se il tuo sistema è crittografato con BitLocker, decifra il disco e disabilita la protezione BitLocker prima di iniziare la procedura di conversione. Windows 10 non può convertire il disco da BIOS tradizionale a UEFI se la protezione BitLocker è abilitata.
Come verificare che il tuo computer sta utilizzando Legacy o UEFI?
Per Windows:
1. Apri il menu Start e digita "Informazioni su sistema" e seleziona l'app corrispondente.
2. Nella finestra Informazioni su sistema, trova la voce "Modalità BIOS".
Per BIOS/UEFI Setup:
1. Riavvia il computer e premi il tasto appropriato per accedere al BIOS o UEFI durante l'avvio (solitamente F2, F12, Canc, Esc o altro, a seconda del produttore del computer).
2. All'interno del BIOS o UEFI, cerca indicazioni relative alla versione del firmware o al tipo di modalità utilizzata. Solitamente ci sarà una sezione dedicata alle informazioni sul sistema.
È necessario reinstallare Windows per cambiare bios da Legacy a UEFI?
Come menzionato sopra, il Legacy richiede che Windows si avvii da un disco MBR e UEFI richiede un disco di avvio GPT, quindi è necessario convertire MBR in GPT quando si cambia l'impostazione del firmware da Legacy a UEFI. Nel frattempo, perderai tutto, incluso il sistema operativo sul disco di destinazione durante la conversione del disco da MBR a GPT. Quindi, normalmente, è necessario reinstallare Windows per passare alla modalità UEFI. I passi dettagliati sono elencati di seguito:
1. Dopo aver convertito Legacy BIOS in modalità di avvio UEFI, puoi avviare il tuo computer da un disco di installazione di Windows.
2. Nella schermata di configurazione di Windows, premere Shift + F10 per aprire un prompt dei comandi.
3. Digita "diskpart" e usa il comando "list disk-> select disk #-> clean->convert gpt" per convertire il disco da MBR a GPT come nello screenshot qui sotto.
4. Quindi tornare indietro per installare Windows. Se ti tenti di installare Windows senza questi passaggi, verrà visualizzato un errore “Impossibile installare Windows nel disco” dopo modifica del BIOS in modalità UEFI.
Come passare da Legacy a UEFI senza reinstallare Windows o perdere dati?
Con il primo metodo tradizionale, è inevitabile reinstallare il sistema operativo. Così, molti utenti vogliono sapere se possono convertire MBR in GPT senza cancellare i dati e cambiare la modalità da Legacy a UEFI senza reinstallare Windows 10, 8, 7 o Windows 11. Per fortuna, ci sono alcuni strumenti professionali e sicuri come AOMEI Partition Assistant Professional che permettono di convertire il disco da MBR a GPT senza cancellare partizioni o perdere dati in Windows 11/10/8/7 e Windows XP/Vista. In questo modo, non è necessario spendere tempo per reinstallare Windows e tutti i programmi per abilitare la modalità di avvio UEFI.
Nota: per evitare la perdita di dati causata da operazioni improprie o da alcuni incidenti come le interruzioni di corrente, è possibile eseguire il backup dei dati vitali in anticipo.
Passo 1. Scaricare questo programma di gestione delle partizioni e usarlo. Fare clic destro sul disco di sistema e selezionare "Convertire in disco GPT".
Passo 2. Cliccare "OK" dopo aver confermato l'operazione
Passo 3. Fare clic su "Applicare" per applicare la modifica.
Nel processo, il computer verrà riavviato in AOMEI Pre-OS modalità. Una volta completato, è possibile andare al BIOS e quindi convertire Legacy in modalità UEFI. A proposito, è possibile utilizzare lo stesso modo per convertire GPT in MBR senza perdere di dati.
Come convertire da Legacy a UEFI?
Da computer a computer, i passaggi per attivare la modalità UEFI sono diversi. Puoi fare riferimento a quanto segue per configurarlo.
1. Continuare a premere un tasto specifico per entrare in Setup EFI all'avvio del computer. Di solito, è Del per i desktop e F2 per i computer portatili. Se non sapete quale tasto premere, basta premere Esc. Ti darà il menu completo e quindi puoi selezionare BIOS Setup.
2. In genere, è possibile trovare la configurazione del modo di avvio Legacy/UEFI nella scheda Boot. Da qui disabilitare Legacy e abilitare UEFI.
3. Premere F10 per salvare le impostazioni e quindi uscire.
Conclusione
Insomma, si consiglia di cambiare la modalità di avvio da Legacy a UEFI finché il sistema operativo (OS) è compatibile con esso. Come puoi vedere, l'intero processo non richiede molto impegno poiché non è necessario reinstallare Windows 11/10/8/7.
Inoltre, se il tuo disco è un disco con partizione GPT, e mostra come "Partizione di Protezione GTP" in Gestione disco, puoi convertire disco GPT in MBR per risolvere il problema. Se voresti convertire il disco MBR in GPT/UEFI in sistema Windows Server, puoi provare l'edizione più avanzata - AOMEI Partition Assistant Server.
Domande frequenti sulla conversione da Legacy a UEFI Q: Perché dovrei cambiare da Legacy BIOS a UEFI?
Q: Perché dovrei passare da Legacy BIOS a UEFI?
A: Ci sono diversi vantaggi nel passare a UEFI, tra cui tempi di avvio più rapidi, migliorata sicurezza di sistema con funzioni come Secure Boot, supporto per dischi rigidi più grandi (>2TB) e compatibilità con le più recenti tecnologie hardware.
Q: Posso passare da Legacy BIOS a UEFI senza reinstallare il sistema operativo?
A: Nella maggior parte dei casi, cambiare da Legacy BIOS a UEFI richiede la reinstallazione del sistema operativo. Tuttavia, è possibile provare AOMEI Partition Assistant Professional, uno strumento che può cambiare da Legacy a UEFI senza reinstallare Windows.
Q: Come posso verificare se il mio computer utilizza Legacy BIOS o UEFI?
A: Di solito, è possibile verificare la modalità BIOS/UEFI nelle impostazioni firmware del computer. Riavvia il computer e accedi al setup del BIOS/UEFI premendo un tasto specifico (ad esempio, F2, Del, Esc) durante l'avvio. Cerca un'opzione che indichi la modalità firmware o il supporto legacy.
Q: Ci sono rischi nel passare da Legacy BIOS a UEFI?
A: Non ci sono rischi nel passare da Legacy BIOS a UEFI con lo strumento AOMEI Partition Assistant. Assicura la sicurezza assoluta del disco e un avvio riuscito dopo la conversione.
Q: Tutti i computer possono essere convertiti da Legacy BIOS a UEFI?
A: Non tutti i computer possono essere convertiti da Legacy BIOS a UEFI. Dipende dalle capacità hardware e firmware del tuo computer specifico. I sistemi più vecchi o quelli con un supporto firmware limitato potrebbero non avere l'opzione di passare a UEFI. Verifica con il produttore del computer o consulta la documentazione per determinare se il tuo sistema supporta UEFI.