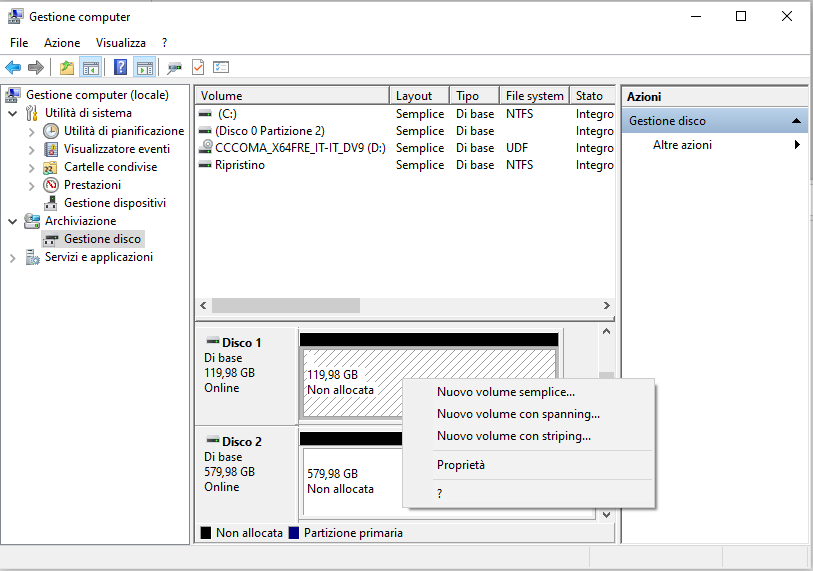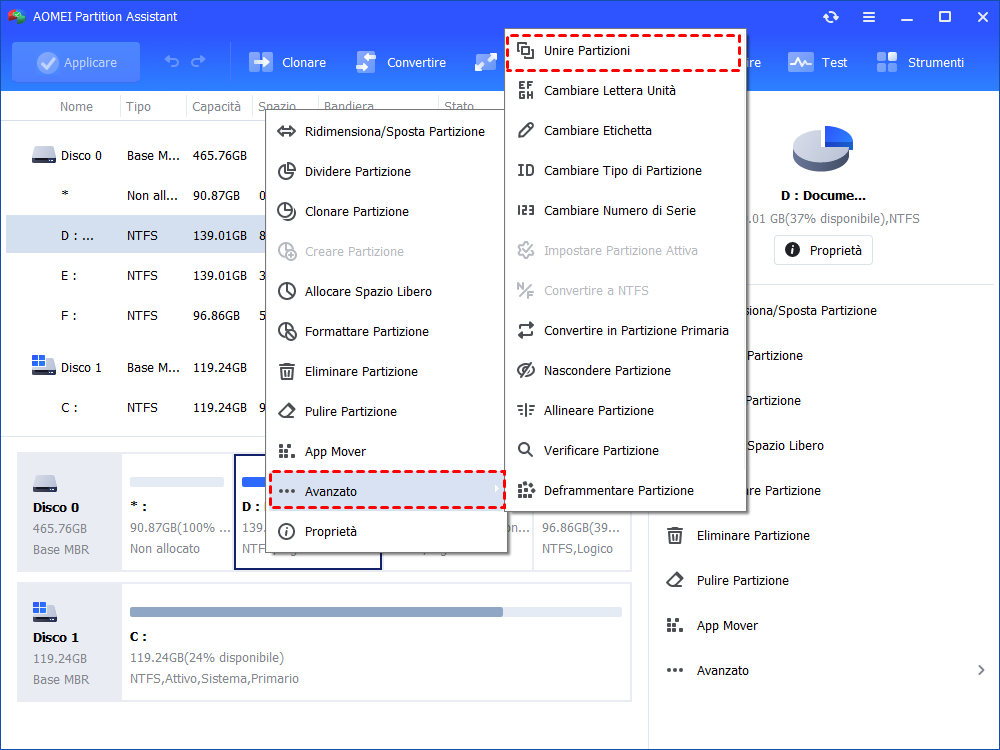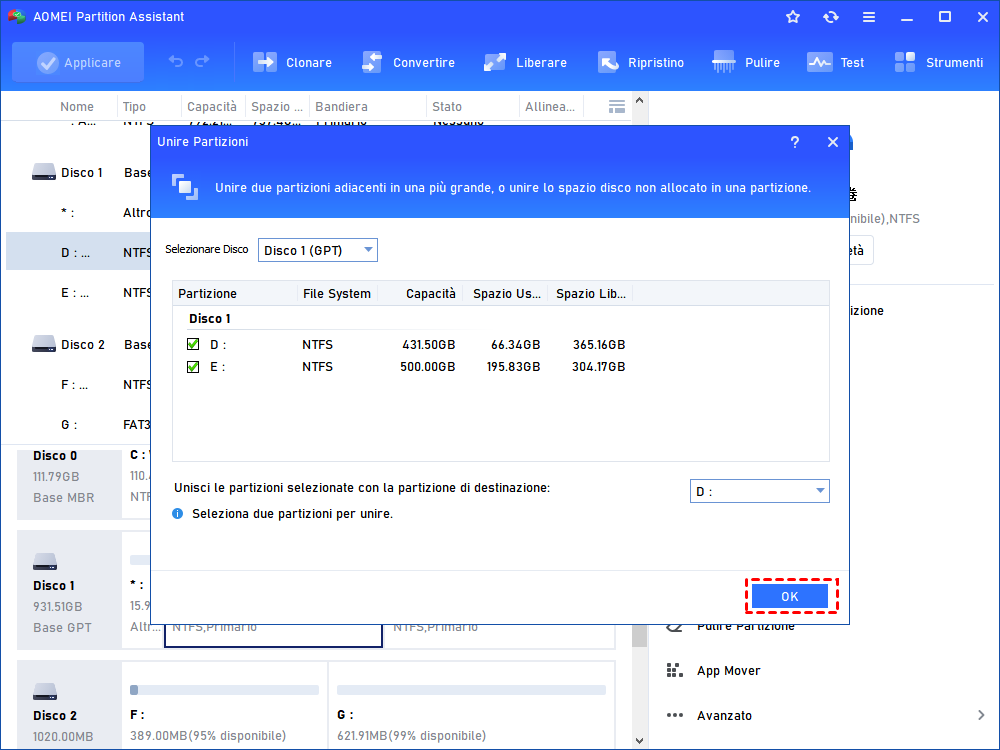Come utilizzare lo spazio non allocato su SSD in Windows 10,8,7,11? [2 modi inclusi]
C'è uno spazio non allocato sull'unità SSD? Qui ti insegneremo come utilizzare al meglio questo spazio non allocato sulle unità a stato solido in Windows 11, 10, 8, 7.
Che cos'è lo spazio non allocato su SSD?
Lo spazio non allocato SSD è un pezzo di spazio disponibile su disco che non appartiene a partizioni, a unità logiche o a volumi. Perché c'è spazio non allocato su SSD, HDD o altri dispositivi di archiviazione dei dati?
Se elimini una partizione, la troverai che è trasformata in spazio non allocato. A volte, troverai che SSD lascia spazio non allocato dopo la clonazione, il che accade sempre dopo aver clonato un SSD più piccolo su un altro SSD più grande.
Poiché questo tipo di spazio non appartiene a nessuna partizione e non esiste nel sistema operativo, non è possibile scrivere, leggere e archiviare dati sullo spazio su disco non allocato.
È un grande spreco di prezioso spazio dell’SSD. Pertanto, molti utenti chiedono come utilizzare appieno questo spazio non allocato su SSD. Per questo, puoi creare una nuova partizione o estendere la partizione esistente.
Come utilizzare lo spazio non allocato SSD su Windows 11, 10, 8, 7?
Come accennato in precedenza, per sfruttare appieno lo spazio non allocato sulle unità a stato solido, è possibile creare una nuova partizione o estendere una partizione esistente. Di seguito vengono forniti ulteriori dettagli su queste due soluzioni.
1. Creare una nuova partizione sull’ spazio non allocato SSD
Per creare una partizione, puoi utilizzare Gestione disco, uno strumento di gestione del disco integrato in Windows. Premi "Win + R" per aprire la finestra di dialogo "Esegui", inserisci "diskmgmt.msc" e fai clic su "OK" per accedere alla console principale di Gestione disco. Poi fare clic con il pulsante destro del mouse sullo spazio non allocato sull'unità SSD e selezionare "Nuovo volume semplice" e seguire le istruzioni per creare un nuovo volume.
2. Estendere una partizione esistente con lo spazio non allocato SSD
Se voresti utilizzare lo spazio non allocato per estendere un'altra partizione, puoi applicare la funzione "Estendi volume" di Gestione disco.
Ma c'è una cosa da tenere a mente: lo spazio non allocato può essere aggiunto solo nella partizione adiacente sul lato sinistro. Ad esempio, ci sono C, D e spazio non allocato in sequenza sul hard disk. Puoi estendere solo la partizione D con lo spazio non allocato. Se provi ad estendere l'unità C, scoprirai che "Estendi volume" non è selezionabile.
Per risolvere questa limitazione, puoi passare a un gestore di partizioni gratuito come AOMEI Partition Assistant Standard. Questo freeware ha la funzione "Unire Partizioni", che consente agli utenti Windows di unire direttamente lo spazio non allocato a qualsiasi altra partizione non adiacente sul disco rigido o unire due partizioni adiacenti. Il processo è molto semplice e può essere eseguito in tre passi. Puoi scaricarlo gratuitamente per provarlo.
Passo 1. Installare e avviare AOMEI Partition Assistant Standard. Fare clic con il pulsante destro del mouse sullo spazio non allocato, scegliere "Unire Partizioni".
Passo 2. Seleziona lo spazio non allocato e quindi fare clic su "OK".
Passo 3. Ovviamente Unità C è espansa. Fare clic su "Applicare" per rendere effettiva la modifica.
Ovviamente puoi anche usarlo per creare una nuova partizione dallo spazio non allocato. Inoltre, ti consente persino di creare una nuova partizione da una partizione esistente, il che è un buon modo per dividere una partizione grande in due partizioni più piccole.
Sommario
Ora sai come utilizzare lo spazio non allocato su SSD. Il gestore di partizioni gratuito AOMEI Partition Assistant ha anche molte altre funzioni speciali, come ridimensionare partizioni, clonare partizioni, clonare ssd, ecc.
Inoltre, esiste una versione avanzata, AOMEI Partition Assistant Professional, con funzionalità più avanzate come: convertire il disco tra MBR e GPT senza eliminare partizioni, trasferire solo il sistema operativo su SSD/HDD, pulire SSD in modo sicuro, convertire file system tra NTFS e FAT32 senza formattazione e altro ancora.