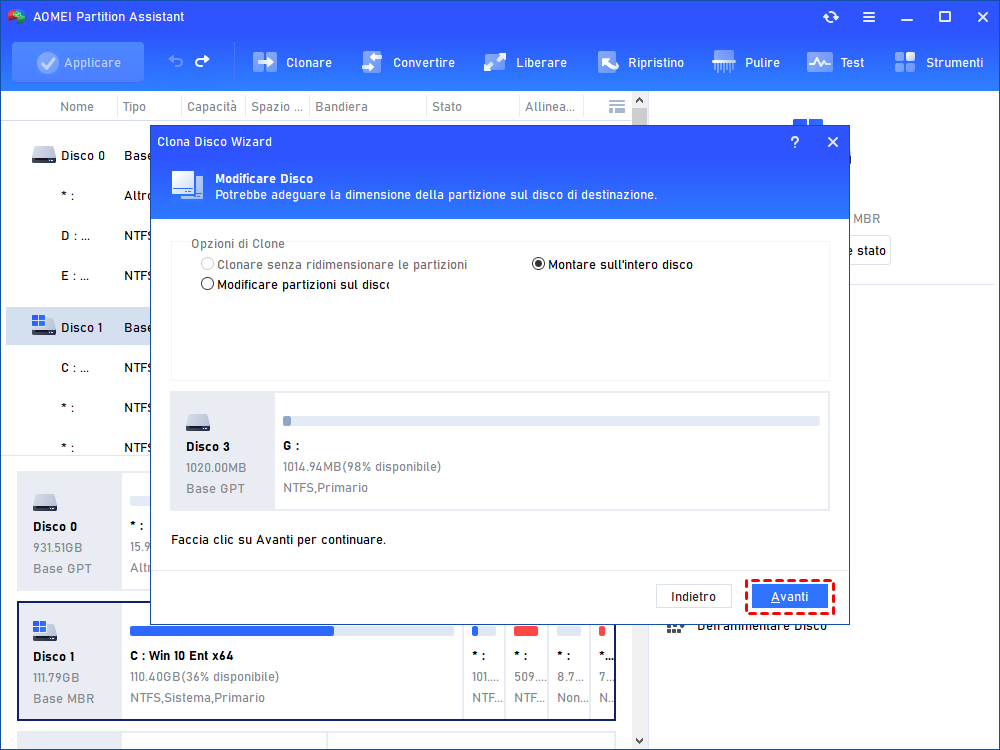Come clonare SSD su SSD più grande in Windows?
In questa guida, condividiamo con voi un freeware per completare la clonazione di SSD su SSD. AOMEI Partition Assistant Standard può aiutare a clonare un'unità SSD più piccola o più grande senza problemi di avvio.
Posso clonare un SSD su un altro SSD?
Salve a tutti gli esperti. Recentemente ho pianificato di spostare tutto (file, sistema operativo, programmi, ecc.) dalla mia attuale unità SSD a un'altra nuova unità SSD. Idealmente spero che sia come se non fosse cambiato nulla. Pensavo di dover fare un clone del disco per completare un'operazione del genere. Posso copiare il mio SSD su un altro SSD mantenendo tutto intatto e soprattutto il sistema operativo avviabile? Grazie :)
- Questione da levenforum.com
Perché clonare un SSD su un SSD più grande in Windows?
Molti parlano di sostituire un SSD con uno più grande, ma perché farlo? Con il tempo, il tuo SSD potrebbe riempirsi a causa delle tante applicazioni installate e dei programmi che scrivono dati sull'unità C. Quando lo spazio si esaurisce, il computer diventa più lento.
In questi casi, la soluzione migliore è sostituire il vecchio SSD con uno più grande. Per evitare di reinstallare Windows e tutti i programmi da zero, puoi clonare il tuo SSD su uno più capiente, risparmiando tempo e fatica.
Come clonare SSD su SSD più grande con programma professionale?
Normalmente, dopo aver acquistato un SSD, verrà ricevuto contemporaneamente uno strumento di clonazione dedicato per quel marchio di SSD. Ad esempio, per clonare SSD su SSD Samsung, possiamo usare Samsung Data Migration (SDM) per completare l'attività di clonazione. Per istruzioni dettagliate, consulta la guida su come clonare hard disk su Samsung SSD.
Questi programmi dedicati funzionano bene, ma hanno un limite: possono essere usati solo con gli SSD della stessa marca. Se vuoi clonare un SSD su un altro SSD senza preoccuparti del produttore, ti consigliamo di usare AOMEI Partition Assistant, un software più flessibile e compatibile con tutti i marchi.
AOMEI Partition Assistant è un gestore di partizioni del disco rigido professionale e affidabile che consente di eseguire la clonazione di SSD in SSD su Windows 11, 10, 7, 8. Non importa se si tratta di clonare un SSD più piccolo in un SSD più grande o di clonare un SSD più grande in un SSD più piccolo, senza problemi. Inoltre, la sua funzione "Migra SO" può clonare solo il sistema operativo da un SSD all'altro invece di clonare l'intero disco.
🧾 Preparazione alla clonazione:
1. Installa l’SSD di destinazione nel computer. Se usi un laptop, avrai bisogno di un cavo USB-SATA, perché la maggior parte dei portatili ha solo un alloggiamento per il disco.
2. Installa e avvia AOMEI Partition Assistant.
3. Se l’SSD è nuovo, inizializzalo scegliendo lo stesso stile di partizione (MBR o GPT) del vecchio disco.
Passo 1. Nell'interfaccia principale, fai clic su "Clonare" > "Clonare Disco".
Passo 2. Seleziona l'SSD più piccolo come disco di origine.
Passo 3. Seleziona l'SSD più grande come disco di destinazione.
Passo 4. Nella finestra Impostazioni, esistono tre opzioni per modificare le partizioni sull'unità SSD di destinazione, seleziona una in base alle proprie esigenze.
Passo 5. Poi fornirà le istruzioni su come eseguire l'avvio dall'unità SSD di destinazione. Successivamente, visualizza in anteprima l'operazione. Fai clic su "Applicare"> "Procede" per eseguire le operazioni in sospeso.
Il processo verrà completato in modalità PreOS e il tempo di clonazione dipende dalla quantità di file sull'unità SSD di origine. Dopo aver completato l'avanzamento della clonazione, è necessario rimuovere l'SSD precedente o modificare la priorità di avvio nel BIOS per avviare il computer dall'SSD nuovo.
- ★ Suggerimenti:
- Se non è possibile eseguire l'avvio dall'unità SSD clonata, è possibile fare riferimento a questo articolo: Disco Clonato non fa Boot.
- Quando tutto va bene sul nuovo SSD, puoi formattare o cancellare in modo sicuro il vecchio SSD per il riutilizzo.
- Se si scopre di aver perso dei dati importanti, è possibile utilizzare la funzione di recupero dei dati per recuperarli.
Suggerimento: come allineare automaticamente le partizioni durante la clonazione
Durante la clonazione dell'SSD, l'allineamento delle partizioni 4K è importante. Gli SSD utilizzano un settore 4K nel file system per salvare i dati. Se le partizioni non sono allineate correttamente, le prestazioni dell'SSD potrebbero diminuire. Ad esempio, i file di piccole dimensioni potrebbero occupare troppo spazio.
AOMEI Partition Assistant offre questa funzione, che si attiva automaticamente durante il processo di clonazione, migliorando l'efficienza del sistema e la velocità dell'SSD. Quando selezioni l'opzione "Ottimizza le prestazioni dell'SSD" durante la clonazione, AOMEI Partition Assistant allinea automaticamente la partizione SSD al settore 4K.
#Nota: Come controllare se le partizioni sono allineate correttamente usando Diskpart in CMD?
1. Apri il prompt dei comandi e digita i seguenti comandi nell'ordine:
diskpartlist diskselect disk n(dove n è il numero dell'SSD)list partition
2. Controlla la colonna "Offset". Se il valore è un multiplo di 1024 KB, significa che la partizione è ben allineata.
*Per maggiori dettagli sull'allineamento delle partizioni SSD, visita "Allineamento SSD Windows 10".
Conclusione
Quella sopra è la soluzione per clonare SSD su SSD più grande. Scaricare AOMEI Partition Assistant Standard, seguendo il metodo consigliato nell'articolo, è probabilmente la scelta migliore per eseguire l'operazione senza problemi.
Se devi clonare GPT su GPT/MBR o MBR su GPT, puoi aggiornarlo a AOMEI Partition Assistant Professional, che può offrire funzionalità più avanzate come migrare il sistema operativo dal disco GPT a SSD senza reinstallare, estendere il disco di sistema senza riavvio, convertire disco tra MBR e GPT senza eliminare partizioni, ecc.