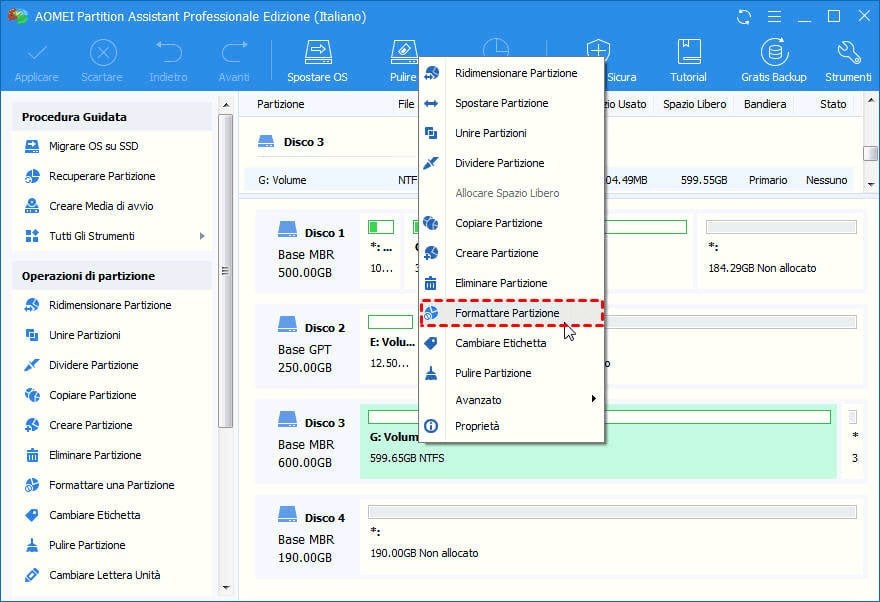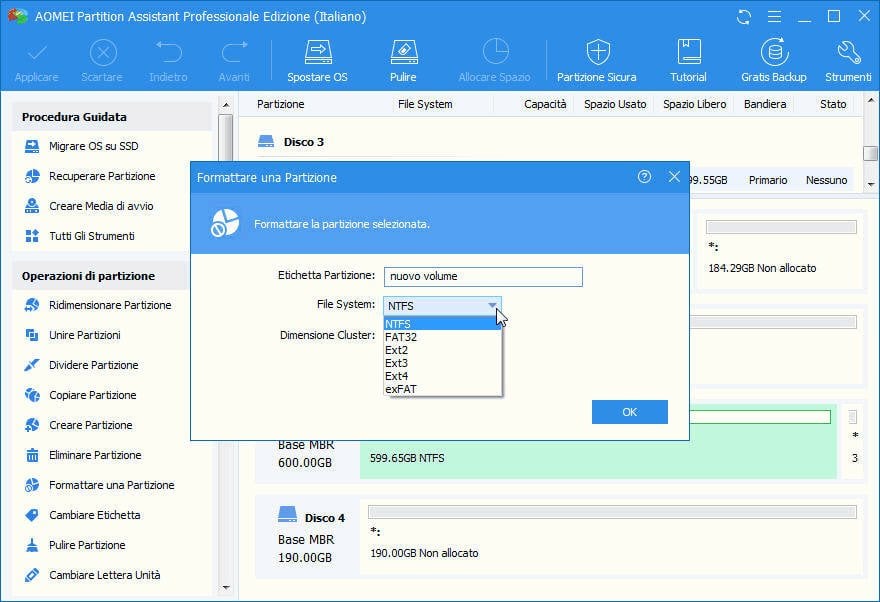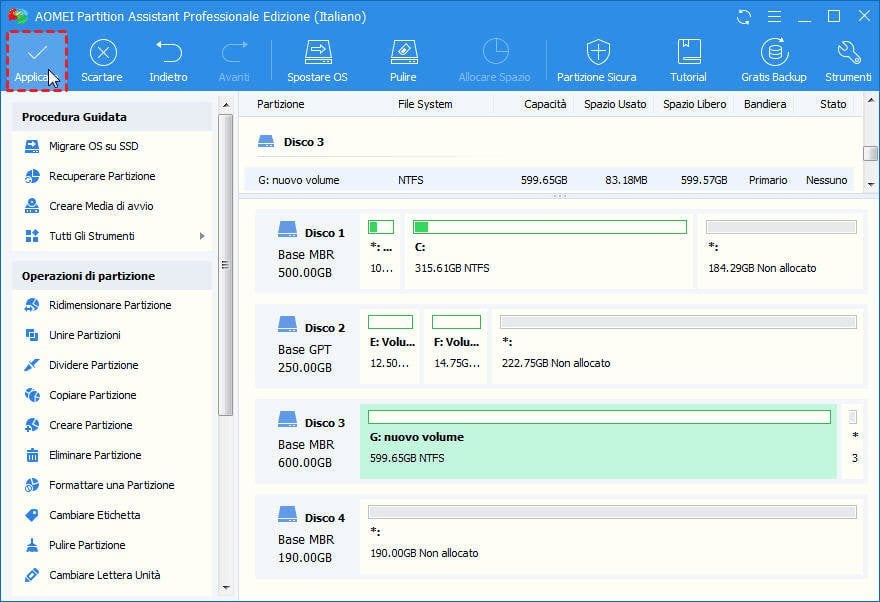Scarica Migilor Strumento per Rimuovere Protezione da Scrittura SanDisk in Windows 10/8/7
Bloccato nel problema protetto da SanDisk? Questo post ti guida per rimuovere la protezione da scrittura facilmente da unità flash USB SanDisk, scheda di memoria, unità SSD con il miglior strumento di rimozione protetto da SanDisk in Windows 7/8/10.
『Si tratta di SanDisk』
SanDisk è un eccezionale produttore di dispositivi di memoria flash, che offre molte soluzioni di storage per diversi usi come ad esempio flash drive SanDisk, memory card, microSD card, unità SSD e così via. E ora, questa società di memoria flash è stata acquisita dal produttore di hard disk Western Digital.
Panoramica sul Problema Protezione da Scrittura SanDisk
Una volta, si può essere frustrati dal messaggio di errore protezione da scrittura SanDisk come questo:
☛ Ho un problema con l'unità flash USB SanDisk Cruzer 8GB, ogni volta che lo inserisco nel mio computer e cerco di modificare i dati su di esso, ma sta dicendo che è protetta da scrittura. Come rimuovere protezione da scrittura da SanDisk Cruzer Glide?
☛ il disco è protetto da scrittura?
☛ Oggi ho un nuovo disk SSD di SanDisk e non è inizializzato. E cerco di formattare con Gestione disco e non sono riuscito a causa di un errore di I/O, quindi non posso creare partizioni sull'unità SSD usando il comando DISKPART perché è protetto da scrittura. Come dovrei occuparmi?
☛ O l'altro dispositivo di memorizzazione di SanDisk è problemi di scrittura protezioni.
Per molti utenti, come capire cosa provoca questa situazione mentre non sei un esperto?
Le Cause
Il motivo per la protezione di scrittura SanDisk varia, si dovrebbe trovare la causa principale per SanDisk protezione da scrittura, quindi correggerlo.
Queste cause dovrebbero assumersi la responsabilità per il problema di protezione di scrittura:
1. L'interruttore di scrittura di protezione è in posizione di blocco. Si prega di sbloccare la scheda micro SD SanDisk, l'unità flash USB, ecc.
2. Il dispositivo è infettato da virus e altri attacchi.
3. Il file system è danneggiato a causa di una ragione sconosciuta.
4. Il valore della chiave del Registro di sistema di Windows non è corretto.
Quindi, dovresti sapere che la cosa più urgente è rimuovere protezione da scrittura. Come rimuovere?
Come rimuovere protezione da scrittura SanDisk?
Ci sono oltre tre modi per risolvere questo problema, qui intendiamo introdurre i due migliori modi per errore di scrittura SanDisk: comando CMD Strumento per rimuovere protezione da SanDisk.
Modo 1: Comando CMD
Rimuovere protezione da scrittura con comando CMD: DISKPART o REGEDIT.
DISKPART
1. Input “diskpart” nella casella di ricerca di Windows, premi Invio.
2. Digitare “list disk”.
3. Digitare “select disk n”, dove n è il numero di unità flash USB SanDisk protezione da scrittura, microSD, SSD, ecc.
4. Digitare “attributes disk clear readonly”.
Ricollegare l'unità flash SanDisk USB o altri dispositivi di archiviazione nel computer, verificare se il problema protezione da scrivere SanDisk è risolto.
REGEDIT
▲ Input “regedit” nella casella di ricerca di Windows, quindi premere invio.
▲ Individuare il seguente percorso nell'editor del Registro di sistema:
HKEY_LOCAL_MACHINE\SYSTEM\CurrentControlSet\Control\StorageDevicePolicies
▲ Se StorageDevicePolicies non esiste, crearla manualmente.
▲ Quindi fare doppio clic “WriteProtect” e impostare il valore da 1 a 0, quindi premere OK.
Riavviare il computer e ricollegare l'unità flash USB SanDisk o altri dispositivi di archiviazione nel computer, controllare se il problema è risolto o meno.
Modo 2: Strumento per rimuovere protezione da scrittura SanDisk
Il modo migliore di rimuovere protezione da scrittura da SanDisk è quello di formattare con lo strumento per rimozione protezione di programma per rimuovere protezione da scrittura penna SanDisk, scheda SD, SSD e altri dispositivi di archiviazione.
Abbiamo fortemente consigliato AOMEI Partition Assistant di formattare SanDisk Cruzer Glide, unità USB, ecc. Funziona bene con l'unità flash USB SanDisk, la scheda microSD, la scheda di memoria, l'unità SSD e altri dispositivi di archiviazione. AOMEI Partition Assistant è uno strumento di partizionamento facile da usare che si applica al sistema operativo Windows, tra cui Windows Vista, XP, 7, 8, 8.1, 10.
A seguire, vi illustreremo i dettagli su come formattare i dispositivi protezioni da scrivere SanDisk.
☛Passo 1: Connettere SanDisk USB, scheda SD, SSD o altri dispositivi con il computer. Scaricare Strumento rimuovere protezione di SanDisk, installare e eseguire questo programma. Nella console principale, fare clic sull'icona flash USB SanDisk, scheda SD o altri dispositivi, scegliere “Formattare Partizione” sul pannello sinistro. Oppure fare clic con il pulsante destro del mouse, quindi selezionare "Formattare Partizione" nel menu a discesa.
☛Passo 2. Modificare i parametri della partizione, tra cui "Etichetta Partizione", "File Sistema" e "Dimensione Cluster". Quindi fare clic su "OK" per continuare.
Nota: Tutti i dati sull'unità flash USB SanDisk, scheda SD, SSD e altri dispositivi verranno eliminati, assicurati di aver eseguito il backup di importanti dati in anticipo.
☛Passo 3. Panoramica del risultato in "Operazioni Sospese" e quindi premere "Applicare" per rimuovere protezione da scrittura.
Pochi secondi più tardi, troverete che protezione scrittura di SanDisk è stata rimossa con lo strumento di rimozione protezione da SanDisk. Inoltre, potete convertire USB tra NTFS e FAT32 senza perdere i dati.