Risolto: Impossibile Eseguire CHKDSK Protetto da Scrittura su Windows 11/10/8/7
Windows dice che non può eseguire CHKDSK perché il volume è protetto da scrittura? Imparerai come rimuovere la scrittura protetta sul disco rigido in questo articolo,
CHKDSK errore: il volume è protetto da scrittura
"Vengo avvisato che Windows ha rilevato un errore del disco rigido dopo l'avvio di Windows 10 questa mattina. Immagino che sarebbe il problema della mia unità di backup esterna appena collegata, quindi ho deciso di controllare gli errori del disco rigido dopo alcuni Google. Tuttavia, dopo aver digitato chkdsk F: /f in CMD, solo per scoprire che l'unità era protetta da scrittura. Dice: il tipo del file system è NTFS. Windows non può eseguire il controllo del disco su questo volume perché è protetto da scrittura. Non ricordo di aver impostato la protezione da scrittura. Cosa devo fare per rimuovere la protezione da scrittura sul mio disco rigido esterno ed eseguire con successo CHKDSK sull'unità protetta da scrittura? "
Hai riscontrato problemi simili? Il problema di protetto da scrittura non solo esiste sul disco rigido esterno, ma anche sull'unità flash USB, sulla scheda SD, sul disco rigido USB e persino sul disco rigido interno in Windows 7/8/10. Quando eseguire CHKDSK e ricevere messaggi protetti da scrittura, non hai generato il problema ma lo hai scoperto. Altri comportamenti come la creazione di una nuova cartella e la modifica dei dati esistenti attiveranno anche l'errore di protezione da scrittura. Quindi, come si ottiene il disco rigido protetto da scrittura?
La cause per protetto da scrittura
In generale, lo stato protetto da scrittura può essere inteso come di sola lettura. Vale a dire, è possibile leggere i file su un'unità protetta da scrittura ma non è possibile aggiungere nuovi file o apportare modifiche ai dati esistenti. Di seguito sono riportati i possibili motivi che spiegano il motivo per cui l'unità viene protetta da scrittura.
● C'è una scheda di protezione da scrittura sul tuo disco rigido. Di solito, è prodotto dal produttore. Controllare il disco rigido. Se sì, passa al lato Off.
● Il file system della partizione è danneggiato a causa di infezione da virus o altri motivi sconosciuti. Un file system danneggiato può causare l'impossibilità di accedere ai dati.
● L'attributo dell'unità selezionata è impostato su ReadOnly. L'attributo può essere modificato involontariamente.
Dopo aver capito perché impossibile eseguire CHKDSK su un'unità protetta da scrittura, impariamo come rimuovere la protezione da scrittura con soluzioni diverse.
Soluzioni rapide per rimuovere la protezione protetta per CHKDSK in Windows 11/10/8/7
Per cancellare la protezione da scrittura ed eseguire CHKDSK, potrebbero essere necessarie soluzioni diverse in situazioni diverse. Di seguito sono illustrate alcune soluzioni praticabili.
Soluzione 1. Correggere il disco protetto da scrittura CHKDSK in CMD
Secondo il supporto di Microsoft, quando incontri il volume CHKDSK /f è un problema protetto da scrittura, puoi provare un altro comando in CMD: chkdsk/ f / r / x. For example, chkdsk F: /f /r /x and press Enter. You can replace F with another drive letter.
Tuttavia, alcuni utenti segnalano che tale comando non risolve il problema. L'errore di protezione da scrittura viene ancora visualizzato.
Se hai affrontato una situazione del genere, ti suggeriamo di provare altri metodi mostrati in segente.
Soluzione 2. Rimuovere la protezione da scrittura in Diskpart
Questo metodo si applica all'unità che è stata impostata come readonly. Cancellerà gli attributi di sola lettura.
1. Digitare diskpart in CMD e premere Enter. Fare clic su Sì nel dialogo di conferma popup.
2. In Diskpart, digitare i seguenti comandi in sequenza e ognuno di essi viene fornito con Enter.
● list volume
● select volume n (dove n è l'unità protetta da scrittura)
● attribuisce il disco in modo chiaro a sola lettura
● exit
3. Tornare a CMD e digitare CHKDSK F: /f, troverai il controllo del disco senza intoppi.
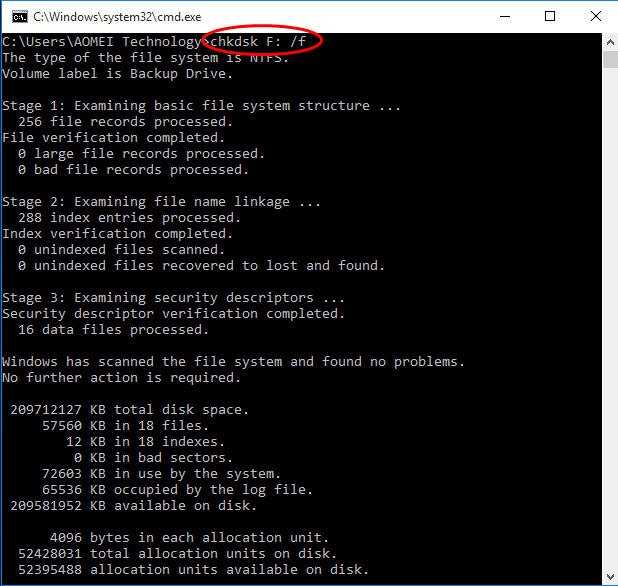
Soluzione 3. Modificare la chiave WriteProtected nell'Editor del Registro
Un altro modo per cancellare readonly di un'unità è modificare il registro. Digitare regedit in Run ed eseguire questo percorso:
HKEY_LOCAL_MACHINE\SYSTEM\CurrentControlSet\Control\StorageDevicePolicies
Fare clic con il tasto destro del mouse sul tasto Write Protected e selezionare Modifica. Cambiare il valore da 1 a 0.
Suggerimenti: Se non riesce a trovare StorageDevicePolicies, fare clic con il tasto destro del mouse Control cartella e New > Key. Chiamarlo con WriteProtected e aprirlo.
Soluzione 4. Rimuovere la protezione protetta dalla formattazione completa
Se la protezione in scrittura in CHKDSK è causata da un file system danneggiato, è necessario formattarlo. Quando si formatta l'unità con Gestione dispositivo o Diskpart, è possibile che venga visualizzato un errore di protezione da scrittura in formato.
Fortunatamente, è possibile formattare l'unità protetta da scrittura con AOMEI Partition Assistant Standard. È una gestione della partizione gratuito per dischi rigidi che vi aiuterà a gestire meglio il disco rigido interno/esterno/USB, l'unità flash USB, la scheda SD, la pen drive, ecc. Per risolvere il problema della scrittura protetta CHKDSK in Windows 10 o Windows 11, scaricalo gratuitamente e provalo.
Importante: la formattazione causerà la perdita di dati, si prega di fare il backup dei dati prima.
Passo 1. Installare ed eseguire AOMEI Partition Assistant. Fare clic con il tasto destro sulla partizione protetta da scrittura e selezionare Formattare Partizione.
Passo 2. Modificare l'etichetta della partizione, selezionare il file system e cambiare la dimensione del cluster se desideri nella finestra pop-up.
Passo 3. Fare clic Applicare e premere Procede dopo la tua conferma
Suggerimenti: Tranne per la formattazione della partizione, è possibile pulire partizione se non ci sono dati importanti memorizzati su tale unità.
Soluzione 5. Eseguire il controllo del disco con strumenti di terze parti
Per risolvere l'errore "chkdsk impossibile protetto da scrittura", puoi controllare il disco con un altro strumento. AOMEI Partition Assistant sopra menzionato supporta l'esecuzione non solo del controllo delle partizioni ma del controllo del disco. Conosciamo queste due caratteristiche. In primo luogo, avviare AOMEI Partition Assistant.
Passo 1. Per il controllo degli errori delle partizioni, fare clic con il tasto destro del mouse sull'unità e andare Avanzato > Verificare Partizione.
Passo 2. Per il controllo del settore danneggiato del disco, fare clic con il pulsante destro del mouse sul disco e selezionare Test superficie.
Suggerimenti:
◈ */fmt: format; seguito da numero di partizione o lettera di unità.
◈ i metodi coperti si applicano anche a "CHKDSK protetto da scrittura USB", "CHKDSK NTFS protetto da scrittura" e "Impossibile installare Windows perché la partizione è protetta da scrittura".
Conclusione
Questa guida ti illustra 5 soluzioni per risolvere l'errore CHKDSK è protetto da scrittura in Windows 11/10/8/7. È possibile scegliere una più adatto a te. Vale la pena dire, AOMEI Partition Assitant è una gestore di partizione potente, ci sono molte funzioni potenti, ad esempio, spostare i programmi o cartelle da un disco pieno all'altro vuoto, deframmentare automaticamente per velocizzare il PC, clonare hard disk esterno, ecc.
Se sei un utente di Windows Server, devi andare a scaricare AOMEI Partition Assistant Server.

