Utiliser l'outil de vérification de disque dur Windows – l’invite de commande pour vérifier l'intégrité des disques et corriger de nombreux types d'erreurs de commande sur les lecteurs FAT16, FAT32 et NTFS.

Check Disk, également appelé «CHKDSK», est un utilitaire Windows capable de vérifier l'intégrité de votre disque dur et de corriger diverses erreurs sur les lecteurs de système de fichiers FAT16, FAT32 et NTFS. Il est disponible pour Windows XP, Windows Vista, Windows 7, Windows 8/8.1/10 et Windows 11. L’utilitaire Check Disk vous permet de vérifier les erreurs du système de fichiers, des secteurs défectueux, des grappes perdues, etc.
Parfois, vous devez exécuter chkdsk.exe pour résoudre vos problèmes. Par exemple, si vous rencontrez des problèmes tel que les écrans bleus, l'incapacité d'ouvrir des fichiers ou des dossiers, vous pouvez exécuter cet outil pour rechercher et corriger les erreurs.
Comment fonctionne l’utilitaire Check Disk ?
Si vous pouvez démarrer Windows, vous pouvez exécuter chkdisk.exe sur chaque disque dur ou partition de votre ordinateur. Si vous ne pouvez pas démarrer votre ordinateur, vous pouvez exécuter check disk à partir de l'invite de commande en démarrant le système d'exploitation en mode de récupération ou en utilisant le disque d'installation d'origine pour exécuter l'invite de commande. Voici deux manières d’utiliser l’outil Check Disk.
Ouvrez Ordinateur -> cliquez avec le bouton droit sur Lecteur -> Propriétés > onglet Outils -> Vérifier maintenant.
Ici, vous aurez deux options pour « Réparer automatiquement les erreurs de système de fichiers » et « Rechercher et tenter une récupération des secteurs défectueux ». choisissez-en un en fonction de vos besoins, cliquez sur Démarrer.
* Si le lecteur à vérifier est en cours d'utilisation, vous devrez peut-être planifier le chkdsk au redémarrage.
Cependant, la plupart des utilisateurs préfèrent exécuter la vérification du disque dur en utilisant l'invite de commande. L'invite de commande Chkdsk vous offre plusieurs options.
Pour exécuter la vérification du disque dur en utilisant l'invite de commande, vous devez ouvrir l'invite de commande en tant qu'administrateur. Prenons un exemple de Windows 10 :
Appuyez sur Windows + R simultanément, tapez cmd, appuyez sur Entrée. Ensuite, vous entrerez dans l’invite de commande et vous pourrez commencer à vérifier le disque dur avec la ligne de commande. Si vous ne savez pas comment l'utiliser, vous pouvez taper chkdsk /? et appuyer sur Entrée, cela vous donnera ses paramètres ou commutateurs.
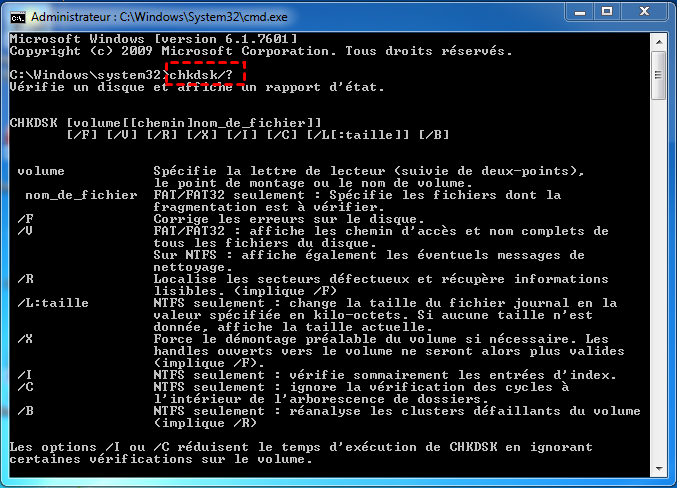
Par exemple, si vous souhaitez tester l'intégrité du lecteur D:, vous pouvez taper la commande à l'invite : Chkdsk D:.
Pour rechercher et réparer les erreurs détectées dans le lecteur D:, tapez Chkdsk D: /f.
*Check Disk ne peut pas réparer les volumes en cours d'utilisation. Si le volume est en cours d'utilisation, une invite vous demande si vous souhaitez planifier la vérification du volume lors du prochain redémarrage du système. Cliquez sur Oui.
Utiliser chkdsk de Windows pour vérifier et corriger les erreurs est importante pour les utilisateurs Windows. Cependant, il est également très important que vous reconnaissiez le fait que si vous utilisez les commandes à mauvais escient, vous risquez de perdre des données de manière permanente. Donc, vous feriez mieux de faire une sauvegarde de vos données avant d'utiliser la ligne de commande, ou vous pouvez trouver un moyen plus sûr de le remplacer.
AOMEI Partition Assistant est une alternative plus sûre que Windows chkdsk. AOMEI Partition Assistant Standard est un excellent gestionnaire de partition de disque gratuit qui peut vous aider à vérifier et à corriger les erreurs sur les partitions de disque. Il prend en charge Windows 11, 10, 8.1, 8, 7, Vista et XP, 32 bits et 64 bits. Vous pouvez l'utiliser avec une interface concise que même un non-technicien peut facilement utiliser. Nous vous expliquerons ici comment vérifier et corriger les erreurs sur les partitions de disque avec AOMEI Partition Assistant.
Étape 1. Téléchargez gratuitement ce freeware, installez-le et lancez-le. Il vous montrera la situation de base de vos disques durs. Sélectionnez la partition que vous souhaitez exécuter, cliquez dessus avec le bouton droit, sélectionnez Avancée -> Vérifier la partition.
Étape 2. Il apparaîtra une petite fenêtre dans laquelle vous pourrez sélectionner la méthode de vérification des erreurs à effectuer. Choisissez-en un en fonction de vos besoins et cliquez sur OK. Il procédera immédiatement.
Notes : ① Vous pouvez choisir d'effectuer trois opérations : Vérifier et corriger les erreurs dans cette partition à l'aide de chkdsk.exe ; Chercher des erreurs dans la partition en utilisant chkdsk.exe ; Chercher s'il y a des secteurs défectueux sur la partition. Sélectionnez celui comme votre commande. ② Toutefois, si la partition que vous avez sélectionnée est utilisée par un autre processus, vous ne pouvez pas poursuivre l'opération. Une fenêtre s’ouvrira pour vous rappeler que vous pouvez continuer l’opération si cette partition est démontée. Mais cela rendra tous les programmes en cours invalides. Et vous demandez : « Voulez-vous forcer une descente sur cette partition ? ». Cliquez sur Oui, la tâche sera exécutée ; cliquez sur Non, l'opération sera annulée.
Voici comment utiliser AOMEI Partition Assistant pour rechercher et corriger les erreurs sur le disque dur. C'est un moyen plus simple et plus facile qui peut remplacer la vérification du disque avec l'invite de commande.
En plus de Vérifier la partition, AOMEI Partition Assistant possède de nombreuses autres fonctionnalités qui peuvent vous aider à mieux gérer vos disques durs sous Windows 11/10/8/7. Vous pouvez passer à AOMEI Partition Assistant Professional pour déverrouiller davantage de fonctionnalités d’AOMEI Partition Assistant telles qu’allouer l’espace libre, la ligne de commande, convertir le disque système de MBR en GPT, etc.