Vielleicht haben Sie das Bedürfnis, Ihre Partitionen mit unnötigen Daten zu löschen, um eine andere Partition zu erweitern, aber wie kann man die Windows 11 Partition löschen? Hier, drei kostenlose Möglichkeiten werden Ihnen Schritt für Schritt zur Verfügung gestellt.
„Hallo! Ich habe kürzlich meinen Computer auf Windows 11 aktualisiert. In diesen Tagen stelle ich fest, dass eine meiner Partitionen mit unbekannten Daten oder unwichtigen Dateien gefüllt ist. Ich weiß, dass das Löschen dieser Dateien den Platz auf der Partition freigeben kann, aber ist es möglich, die gesamte Partition direkt zu löschen? Das Problem ist, dass ich nicht weiß, wie ich eine Partition in Windows 11 löschen kann. Wer kann es mir beibringen? Tausend Dank.“
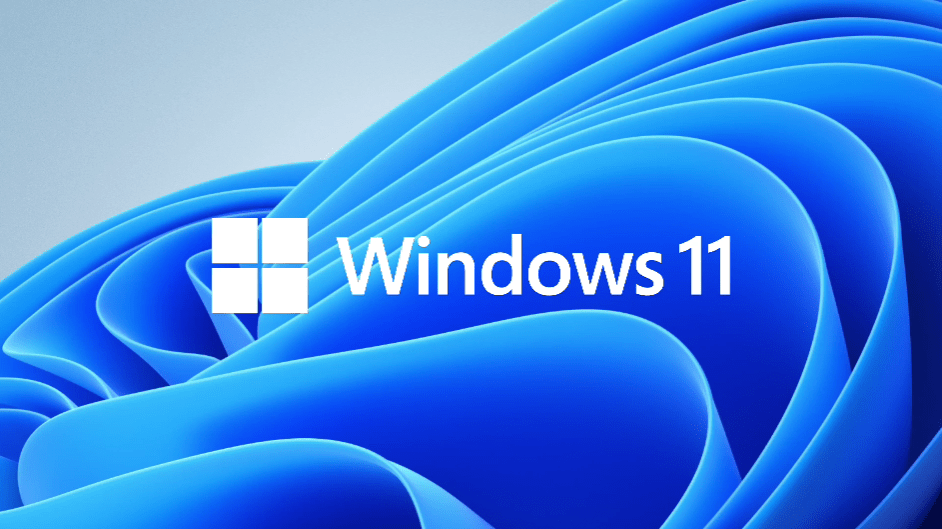
Um Ihren Computer gut zu verwalten, können Sie mehrere Partitionen auf Ihrer Festplatte erstellen und verschiedene Daten auf verschiedenen Partitionen speichern, sodass Sie das, was Sie brauchen, beim nächsten Mal leicht finden können. Aber manchmal kann es vorkommen, dass einige Partitionen sehr schnell voll sind, was zu einem Mangel an freiem Speicherplatz auf den Partitionen führt und dann den PC weiter verlangsamt. Dies ist der Hauptgrund, warum Sie eine Partition in Windows 11 löschen möchten.
Wenn Sie eine andere Partition erweitern möchten, aber nicht genügend freier Speicherplatz auf der Festplatte vorhanden ist, können Sie die gesamte Partition mit unwichtigen Dateien oder Ordnern löschen, um Speicherplatz freizugeben, den Sie dann für die Erweiterung einer anderen Partition nutzen können.
Unabhängig davon, wann Sie Ihre Partition löschen möchten oder für welche Partition Sie sich entscheiden, können Sie einen der 3 folgenden Wege ausprobieren: Datenträgerverwaltung, DiskPart und AOMEI Partitionsmanager. Bitte beachten Sie, dass die drei genannten Methoden alle darauf gespeicherten Daten während des Vorgangs löschen, stellen Sie also sicher, dass Sie die wichtigen Daten darauf vorher gesichert haben.
Um eine Partition in Windows 11/10/8/7 über die Datenträgerverwaltung zu löschen, folgen Sie bitte den nachstehenden Schritten:
Schritt 1: Klicken Sie mit der rechten Maustaste auf die Schaltfläche „Start“ und wählen Sie „Datenträgerverwaltung“, dann werden alle Partitionen Ihres Computers angezeigt.
Schritt 2: Klicken Sie mit der rechten Maustaste auf das Laufwerk oder die Partition, die Sie löschen möchten, und klicken Sie im erweiterten Menü auf „Volume löschen“.
Schritt 3: Wählen Sie „Ja“, um den Vorgang fortzusetzen. Dann haben Sie Ihre Partitionen erfolgreich gelöscht.
Hinweise: 1. Die Datenträgerverwaltung kann nur Datenspeicherpartitionen löschen. Wenn Sie das Systemlaufwerk C oder die EFI-Systempartition löschen möchten, ist die Option „Volume löschen“ ausgegraut. 2. Sie können in der Datenträgerverwaltung immer nur eine Partition löschen, was ein wenig kompliziert erscheint, wenn Sie alle Partitionen einer Festplatte löschen möchten.
Viele Benutzer neigen dazu, DiskPart, ein Befehlszeilentool in Windows, zu verwenden, um Vorgänge wie das Erstellen oder Löschen von Partitionen, das Konvertieren von MBR in GPT und so weiter zu begehen. Hier sind die detaillierten Schritte zum Löschen von Partitionen in Windows 11, 10, 8, 7:
Schritt 1: Drücken Sie „Windows + R“ gleichzeitig,
Schritt 2: Geben Sie „diskpart“ ein und klicken Sie auf „OK“, um die Befehlskonsole zu öffnen. Führen Sie dann den folgenden Befehl aus:
◆ diskpart
◆ list disk (Alle Festplatten auf Ihrem Computer werden angezeigt.)
◆ select disk n (n steht für die Festplattennummer der Festplatte, die die zu löschende Partition enthält.)
◆ list partition (Alle Partitionen auf der ausgewählten Festplatte werden aufgelistet.)
◆ select partition n (n ist die Nummer der Partition, die Sie löschen möchten.)
◆ delete partition
Hinweise: 1. DiskPart bietet die Möglichkeit, Datenpartitionen zu löschen und alle Partitionen auf einmal zu löschen, indem Sie nach dem Befehl „list disk“ den Befehl „clean disk“ verwenden. 2. Wenn Sie eine dynamische Festplatte verwenden, werden mit dem Befehl „delete partition“ alle dynamischen Volumes auf der Festplatte gelöscht. Dann können Sie stattdessen den Befehl „Volume löschen“ verwenden. 3. Um das Löschen einer von Windows geschützten Partition wie der OEM-Wiederherstellungspartition zu erzwingen, kann der Befehl „delete partition override“ hilfreich sein.
Wenn Sie denken, dass die Datenträgerverwaltung und DiskPart in manchen Fällen mühsam sind, können Sie einen Partitionsmanager eines Drittanbieters ausprobieren, den AOMEI Partition Assistant Standard. Auch wenn Sie den Computer nicht gut beherrschen, können Sie ihn dank der benutzerfreundlichen und übersichtlichen Oberfläche leicht bedienen. Außerdem hat diese Software die folgenden Vorzüge bei der Verwaltung von Partitionen:
✍Sie kann nicht nur alle Arten von Partitionen auf Ihrem Computer löschen, sondern auch alle Partitionen auf einmal löschen. (PS: Wenn Sie die Systempartition löschen müssen, können Sie mit AOMEI Partition Assistant ein bootfähiges Medium erstellen, von dem Sie Ihren Computer booten und die Oberfläche dieser Software aufrufen können, um die Systempartition zu löschen). ✍Das Tool kann unter Windows 11/10/8.1/8/7, XP und Vista verwendet werden. ✍Es ermöglicht Ihnen, die Größe der Partition zu ändern, die Partition zu klonen, die Partition zu formatieren, die Partition zu löschen und die Partitionen zusammenzuführen.
Vielleicht möchten Sie die kostenlose Software jetzt herunterladen und ausprobieren:
Schritt 1. Installieren und starten Sie die Software. In der Hauptschnittstelle sehen Sie alle Festplatten und Partitionen auf Ihrem Computer. Klicken Sie mit der rechten Maustaste auf die Partition, die Sie entfernen möchten, und wählen Sie Partition löschen.
Schritt 2. In dem kleinen Pop-up-Fenster empfehlen wir Ihnen, „Partition schnell löschen (Partition löschen ohne Daten auszulöschen)“ zu wählen und auf OK zu klicken.
Partition schnell löschen: Die gelöschten Daten können wiederhergestellt werden, wenn Sie sie eines Tages wiederfinden möchten.
Löschen Sie die Partition und löschen Sie die Daten darauf aus: Die gelöschten Daten können in der Regel von keiner Datenwiederherstellungssoftware wiederhergestellt werden, seien Sie also vorsichtig.
Schritt 3. Gehen Sie zurück zur Hauptschnittstelle; klicken Sie auf Ausführen, um den Vorgang zu bestätigen.
Jetzt wurde die Partition gelöscht und wurde zum nicht zugewiesenen Speicherplatz, sodass Sie ihn zum Erweitern einer anderen Partition oder zum Erstellen einer neuen Partition verwenden können.
Das Löschen der gesamten Partition sollte jedoch Ihre letzte Wahl sein, wenn Sie Speicherplatz freigeben oder einige Partitionen vergrößern möchten, denn ein Upgrade auf die Professional Edition kann Ihnen dabei helfen, dies zu erleichtern. Schauen wir uns das mal an:
Also, wie kann man die Windows 11 Partition löschen? Sie haben 3 kostenlose Möglichkeiten, dies zu lösen, und Sie können eine davon wählen, um Ihre Bedürfnisse zu erfüllen. Im Vergleich ist die AOMEI-Software die beste, da sie viel einfacher zu bedienen ist, weniger Mängel aufweist und Ihnen mehr nützliche Funktionen bietet. Wenn Sie mit Server arbeiten, können Sie außerdem die Server-Edition ausprobieren.