Do you want to know how to perform boot sector repair when the master boot record has been damaged by a virus or overwritten? You can find the answer from this post.
The Partition Boot Sector contains information, which the file system uses to access the volume. On personal computers, the Master Boot Record uses the Partition Boot Sector on the system partition to load the operating system kernel files. Partition Boot Sector is the first sector of the Partition.
If the partition boot sector is damaged, you may meet the error “Non System Disk” or “Disk Error...” when you try to boot your computer. After you fail to load from it and from floppy, the partition becomes unbootable.
There are many reasons that would cause boot sector damaged. It may be happened because of the corrupted partition tables which is caused by boot sector virus, or because of the master boot record code lost; etc. When there are problems with your boot sector, you may meet the error message like the following:
✎ Error loading operating system ✎ Missing operating system ✎ Reboot and select proper boot device ✎ Invalid partition table ✎ Bootmgr is missing ✎ FATAL: No bootable medium found! System halted.
If you see any of these error messages, it means you won’t be able to start Windows 11/10 and have to take some measures to perform boot sector repair.
Here we provide you some effective ways to fix a damaged boot sector.
Note: If your PC fails to start Windows 11/10, and you have backed up the system before, then, performing a system restore would be a good way.
If it is because of the corrupted partition table caused by boot sector virus, you can use the boot disk provided by antivirus software (you can search the best antivirus software on Google and find one) to boot your computer and detect and kill virus in system under the DOS state. If it detected virus existing in virus, the program will clean it up automatically, you can also scan the whole system for detecting the hidden virus. Generally, when the virus has been cleaned up, your computer will back to normal and you can use it without any problem.
You can also fix master boot record (MBR) by getting into Windows Recovery Environment (Windows RE). Here we take Windows 10 as an example.
1> Get into the Windows RE. Some computers have a special recovery partition that allows you to start the Windows RE by pressing a special key directly without needing a physical disc. If your PC doesn’t have one, you can use a Windows installation disc to get into Windows RE.
2> When you see the initial Windows installation screen, click "Repair your computer".
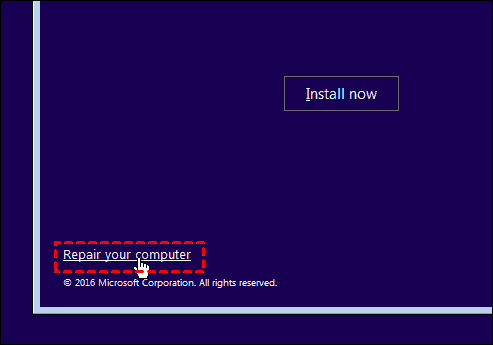
3> Windows will then load the recovery environment. Here you need to click “Troubleshot” option. Then, you will get into the Advanced Options page.
Note: Here, you can run Startup Repair first to see whether it can fix problems that keep Windows from loading. If the repairs were successful, you’ll be given the option to restart your PC or return to the Advanced Options page. If it tells you that “Startup Repair couldn’t repair your PC”, you can try repairing the Master Boot Record or rebuilding the boot sector from the Command Prompt as the following.
4> Click Command Prompt, type Bootrec.exe, and then press Enter. Then, you can use the command as the following that’s appreciate for your situation.
✐ Bootrec.exe /FixMbr
Use this command can help you resolve MBR corruption issues, or remove nonstandard code from the MBR.
✐ Bootrec.exe /FixBoot
This command writes a new boot sector to the system partition by using a boot sector that's compatible with Windows OS you’re using. If the boot sector was replaced with a nonstandard Windows boot sector, or if the boot sector is damaged, you can run this command.
✐ Bootrec.exe /ScanOs
This option scans all disks for installations that are compatible with the current Windows OS. It also displays the entries that are currently not in the BCD store. Use this option when there are another Windows installations that the Boot Manager menu does not list.
✐ Bootrec.exe /RebuildBcd
This command will scan all disks for installations that are compatible with the current Windows OS. Additionally, it lets you select the installations that you want to add to the BCD store. Use this option when you must completely rebuild the BCD store.
● You can also type bootrec /? to see more options for and get help with the command. ● You should be very careful while operating in Command Prompt. The operations cannot be canceled. Thus, it may cause an irrevocable error if you are not familiar with commands.
If you do not have a Windows installation disc, how do you finish the boot sector repair? Fortunately, you can use AOMEI Partition Assistant Standard to repair boot sector with easier operations. And here we will introduce you how to make it.
Before you do, you need to prepare for it:
Please download and install this freeware to a normal computer, and use it to create a bootable media (USB, CD/DVD).
Then, you can follow the steps below to fix master boot record errors.
Step 1. Insert the bootable device you created before to the computer with MBR errors, and boot the PC from the bootable device (You may need to change the boot order in BIOS).
Step 2. It will display the main interface of AOMEI Partition Assistant. Click the system disk, and select Rebuild MBR in the right toolbar.
Step 3. Select the type of MBR for the current OS.
Step 4. Finally, click Apply ->Proceed on the toolbar to execute the operations.
When the operation is finished, shut down the computer, remove the bootable device and boot your PC from the original disk.
Boot sector repair is necessary when you come up with Windows startup issues. When you repaired your PC and are able to start your PC, you should run CHKDSK to scan the integrity of your file system and hard disk. Or you can run AOMEI Partition Assistant to do a disk surface test or check the partition and fix errors. And if any data loss happens during your operation, you can use the "Recover Data" function to retrieve lost data. Windows Server users can run AOMEI Partition Assistant Server to finish the task.