Do you want to know how to make partition bootable in Windows 7? You can find three methods from this article, including Windows buit-in tools and third-party utility.
Boot partition, also known as boot volume, is the disk partition that contains the boot loader and necessary files for the Windows operating system. It is the prerequisite to start a computer normally. A suitable boot partition does not only need to contain the related bootable data, it also needs to be marked as an active partition. This tutorial will provide a complete guide on how to Set Boot Partition with diskpart and the professional tool.
Of course, you can easily make partition bootable. If needed, you can even create bootable partition on external hard drive. For each OS you install, you’ll have boot partitions for each. If you have multiple systems in one disk, and you only want to load the appropriate operating system, then you can make the related partition bootable by setting the partition active. But meanwhile, other partitions cannot be set as an active partition because one disk can only have one active partition.
Besides, set active partition is often used when your computer fails to boot. If your computer can’t boot, you should first check if the boot partition is set as active. If not set, you must mark this partition as active to make the partition bootable in Windows 7/8/10/11.
Here three efficient methods are listed to show you how to create a boot partition and set partition as boot in Windows 7. Within your circumstances, choose a solution that will be satisfying for you.
Things get easier and safer when you use AOMEI Partition Assistant Professional. This is a comprehensive partition manager that enables you to make partition bootable in Windows 7/8/8.1/10/11 effortlessly. Its operation is very simple, you don't have to worry about the risk of data loss. It has a feature called Set Active Partition that allows you to make a partition bootable in 3 easy steps.
Step 1. Right-click the primary partition you want to set as active. Click Advanced and Set Active Partition subsequently.
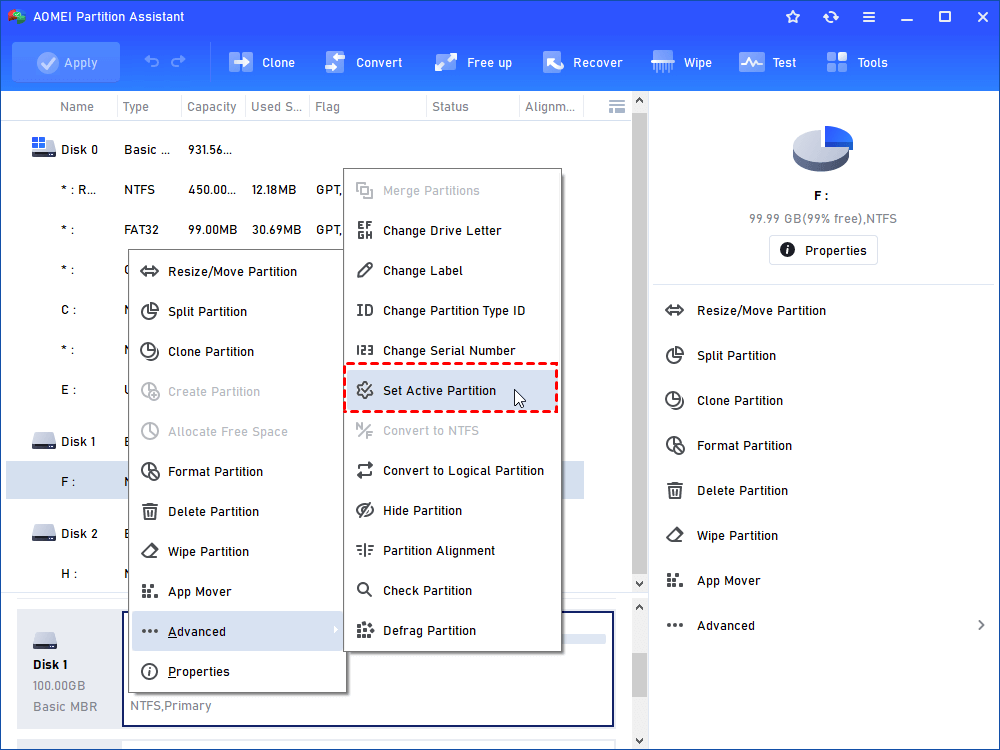
Step 2. Click OK to continue.
Step 3. Confirm your operations and then click Apply.
Besides, with this full-featured tool, you can even make USB bootable - try Make Bootabke Media feature.
How to set partition as boot with Diskpart? It would be more complicated. You need to open Command Prompt to perform this operation. Whether you are running Windows 7OS or Windows 11/10, diskpart can support you.
The specific steps are as follows:
Step 1. Press “Windows + R” to open Run box. Then type cmd and click OK.
Step 2. Type the commands below into the Command Prompt one at a time and press Enter after each command.
• diskpart • list disk • select disk n (replacing n with the number assigned to the relevant drive) • list • select volume n (replacing n with the number of the partition you want to set as active) • active
Step 3. Your partition is now active. Type exit, press Enter and then restart your computer.
This method is simpler than the first. However, you may encounter the marked partition as active is grayed out. Now, let us look at the detailed steps.
Step 1. Press “Windows+ R” to open Run box. Type diskmgmt.msc and then click OK.
Step 2. Right-click the partition you want to set as active. Then choose Mark Partition as Active.
Step 3. Wait for the process to finish and then restart your computer.
Note: Although the two methods noted above can make partition bootable in Windows 7, you must be very careful when using them, as data loss will occur if you make a mistake in the process. Moreover, you aren’t allowed to return to the previous step in the use process. For your data security, AOMEI Partition Assistant is highly recommended.
This tutorial contains three practical methods to help you make partition bootable in Windows 7. Including Windows built-in tools and third-party software, they are all very good tools. If you have a certain computer background, you can use the first two methods by yourself. But if you are a non-technical person, then AOMEI Partition Assistant Professional is best for you because it is the safest.
In addition, there are more excellent functions. For example, recovering accidentally deleted boot partition, or moving the boot partition to another drive. Download it now and try it!