To deal with C drive full in Windows 7/8/10, you can run anti-virus, fix corrupted file system, disable Hibernation, and so on.
“Here I come for help! My computer is running Windows 7, installed on a 1TB hard drive and C drive is 300GB. I don’t have saved any video or music files on C drive. But it is filling up automatically and there is almost no free space. Have you ever encounter the C drive filling up by itself issue? What should I do?”
C drive might be gradually filling up due to backup file, System Restore Point, paging file, hidden files, and temporary files. It can be almost full as virus constantly generates files to it. Or free space on it is shown wrong because the file system of C drive is corrupted.
Having realized what can account for C drive filling up in Windows 7, it is time to learn according to solutions under different situations.
If C drive gets filled up issue is caused by virus infection, you can run Windows Defender or other third party anti-virus software to scan your computer.
The issue that free space is wrong showed can be caused by corrupted file system. If so, follow the steps below to fix file system.
1. In Search box, input cmd and choose run as administrator among listed options.
2. In the pop-up window, type chkdsk C:/f /v /x and press Enter.
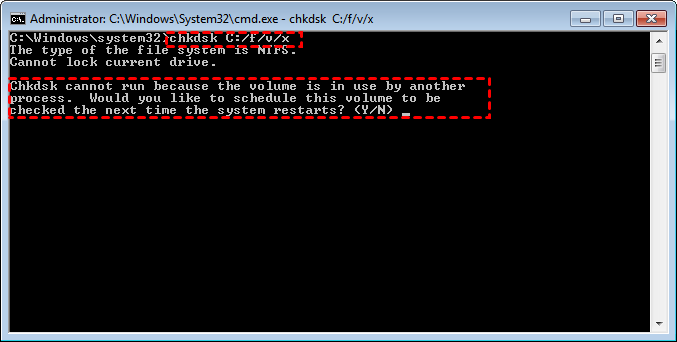
3. Then you’ll be asked whether to schedule this volume to be checked the next time the system restart. Type Y and press Enter.
4. After that, reboot your computer for checking.
Generated hibernation files can take up much space, to free up disk space, you can disable Hibernation.
1. Run Command Prompt as administrator.
2. Input powercfg.exe /hibernate off and hit Enter.
3. Exit from this window.
Usually, System restore points occupy much disk space, which can make C drive fill up. Thus, you can turn off System Restore and delete . Steps are as follows:
1. Right-click Computer and choose Properties among the listed results.
* If you are running Windows 10, right-click This PC.
2. On the left pane, choose System Protection.
3. In the pop-up small window, select C drive and click Configure.
4. In this window, select Turn off system protection and click OK. You can click Delete > Continue to Delete all system restore points to free up disk space.
Disk Cleanup is very helpful in removing temporary files or other unnecessary files. With it, you can fix C drive full problem more or less. See how to do it:
1. In File Explorer, find out C drive, right-click it and select Properties.
2. In the pop-up window, click Disk Cleanup.
3. The available space that can be freed on C drive will be calculated.
3. After that, choose the files that you need to delete.
If your C drive is allocated with small space at first, you can use third-party partition manager software – AOMEI Partition Assistant Professional to extend C drive without data loss. Let’s see how it works:
* You can download the Professional demo version at first and have a try.
1. Install and run it. In the main interface, right-click the space that has enough free space and choose Allocate Free Space.
2. In this window, specify the free space and choose C drive as the target drive. Then, click OK button.
3. Click Apply and Proceed to commit the operation.
✍ Notes: ✔ AOMEI Partition Assistant Professional is compatible with Windows 11/10/8.1/8/7, XP, and Vista. If you need to extend C drive in Windows Server, employ AOMEI Partition Assistant Server. ✔ When there is unallocated space on the hard drive, despite it is non-contiguous with C drive, you can add unallocated space into C drive via AOMEI Partition Assistant.
You can move apps that occupy much space from C drive to another drive to fix C drive full issue. Here are the detailed steps:
1. Fire up AOMEI Partition Assistant Professional. Click “Free up” on in the top toolbar, and choose “App Mover”.
Step 2. In the pop-up window, choose C drive and then click “Next”.
Step 3. Choose one or multiple apps that you need to move from C drive and choose the destination path.
Step 4. Confirm that you have closed the apps that you are going to move. Then click OK.
Step 5. Wait for the move process to complete. Then, click "Finish".
It is annoying that C drive is filling up by itself. Apart from the methods that are covered before, you can uninstall unnecessary applications on C drive to reclaim disk space; if your disk is too small to satisfy data storage demand, you can clone the disk to a larger one.