Windows 11 slow startup? Don't worry. This tutorial provides 7 efficient ways to improve Windows 11 startup time.

Windows 11 taking too long to boot or getting stuck in an infinite boot loop is a common problem, especially after updating Windows 23H2. Here is a typical case of Windows 11 slow startup error from Microsoft:
I have installed a Dell Inspiron 15 3576 with Windows 11 Home. The startup on it is quite slow and it also lags quite a lot for the first ten minutes after startup. It is lightning fast after that. All startup apps are disabled, I also disabled some unnecessary services. Any help is appreciated.
It can be frustrating when meeting the Windows 11 slow boot error. This article gives specific solutions by summarizing and analyzing the problems of forum users, and all of the solutions apply to solving errors like Windows 11 slow startup and shutdown, and Windows 11 23H2 slow boot.
Why does Windows 11 take so long to load? If your Windows 11 has met the higher system requirements, here are some causes of Windows 11 slow startup:
Based on these issues, we have summarized 7 available ways to fix the Windows 11 slow startup after update.
Based on all the causes of Windows 11 slow startup, we have listed 7 best fixes. In the process, we will also introduce some advanced methods like expanding the system C drive, migrating the OS to SSD, checking the disk, etc. This method requires the help of a third-party Windows repair tool - AOMEI Partition Assistant Professional.
If you don't need these advanced solutions, read on to try out the fixes offered by Windows to fix Windows 11 slow boot time issues.
The presence of fast startups can have an impact on the speed of the Windows startup process.
- Press Windows Key + R to launch the Run box. Type “powercfg.cpl”.
- Select “Select Power Button Functions”.
- Find and uncheck the checkbox labeled “Turn on fast startup (recommended)”.
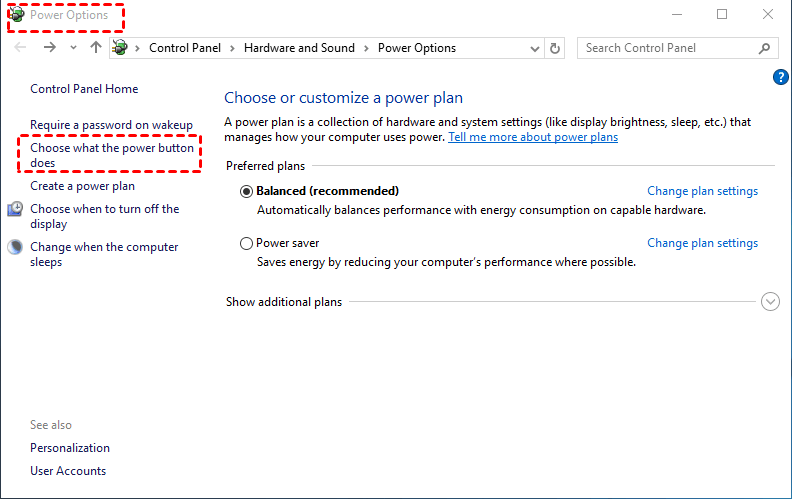
The accumulation of a large number of redundant startup applications consumes system resources and reduces startup time. Please disable unnecessary startup applications:
Step 1. Press Ctrl + Alt + Del to access the menu and select Task Manager.
Step 2. Select the Startup tab and right-click to disable the autostart feature for that particular program.
Keeping your system and drivers up to date ensures that you get the latest performance improvements and bug fixes. Incompatibility between graphics drivers and Windows updates may also cause Windows 11 systems to run slowly.
Step 1. Press Windows Key + R to open the Run dialog box and type “devmgmt.msc”.
Step 2. In the Device Manager window, expand the category labeled “Display Adapters” and select the Update or Uninstall command.
Run SFC and DISM scans to resolve potential problems caused by corrupted or damaged system files. These problems may also cause slow boot times.
Or you can just use AOMEI Partition Assistant to check and repair corrupted file systems in one click. The tool provides some advanced features to check disk health, you can use Disk Surface Test, Check Partition, or Properties & Health to improve hard disk performance and speed up the Windows system:
Step 1. Download and run AOMEI Partition Assistant.
Step 2. Right-click it and choose “Advanced” > “Check Partition”.
Step 3. Select how you want to perform the error checking. You can also use the CHKDSK command. Click OK and start checking the number of bad sectors and time remaining.
SSDs (Solid State Drives) offer better performance than traditional HDDs and can significantly reduce boot and load times. You can use AOMEI Partition Assistant to upgrade to SSD and improve overall system performance. Securely transfer Windows 11 to an SSD in just a few clicks. and make sure the cloned SSD is bootable.
Please refer to the following steps to migrate Windows 11 to SSD after the SSD is installed and initialized:
Step 1. Install and run AOMEI Partition Assistant Professional and click Clone > Migrate OS on the top screen.
Step 2. Select the unallocated space on the SSD and check “I want to delete all partitions on this disk2 to migrate the system to this disk” and click Next.
Step 3. Change the partition size, read the “Notes” and click “Finish”.
After successfully cloning Windows 11 to the SSD, set the SSD as the boot drive. If Windows 11 slow startup SSD, you can use this tool to optimize SSD performance.
If you are experiencing slow startup after an application has been installed by an untrusted source, run a virus scan on Windows 11. Malware can cause a variety of performance issues, including slow startup times.
Step 1. Open Settings and go to Privacy & security>Virus & Threat Protection.
Step 2. Click Quick scan or Full scan.
Running out of system space is one of the most common reasons why Windows 11 boots slowly. According to Microsoft's official Windows 11 requirements list, you need 64 GB of free space to run Windows 11.
You can free up disk space by deleting temporary files, uninstalling unnecessary programs, or running Disk Cleanup. However such methods are time-consuming.
AOMEI Partition Assistant provides a simple slider to resize partitions to resize the C drive. In addition, you can migrate the operating system to a larger drive to provide enough space for Windows 11 to run quickly. The tool is easy to operate and suitable for all users.
Step 1. Open the partitioning software and you will see that there is enough free space on drive D. Right-click on it and select the button “Allocate Free Space”. Right-click on it and select the button “Allocate Free Space”.
Step 2. Select the desired size and destination drive and click Submit.
This all-in-one tool also provides App Mover, PC cleaner, and other features to free up disk space, you can download it and experience its power for free.
This is a complete guide on how to fix Windows 11 slow startup. This article provides 7 ways to speed up Windows 11 startup, you can choose a suitable method and deal with slow Windows 11 startup time.
This part provides more questions and answers related to Windows 11 slow boot. Check the answers if you have similar problems.
1. How can I make Windows 11 boot faster?
You can try to make Windows 11 boot faster by launching the Fast Startup pass:
Hold F2/F10, or Del for the BIOS interface at startup. Find settings such as “Fast Boot” or “Fast Startup” and enable them. However, wrong settings may cause system instability, please follow the steps strictly. If this method doesn't work, try other options provided in this article.
2. Why does Windows 11 boot up so slowly?
Multiple reasons may cause Windows 11 to take a long time to boot:
This article explains in detail the scenarios that cause Windows 11 to take a long time to boot, please refer to the above scenarios to get the latest improvements and bug fixes.
3. How can I speed up Windows 11 after update?
Windows Update cache file corruption, missing or corrupted system files, and Windows Update errors can cause Windows 11 to be slow after update. You can try the following quick ways to speed up Windows 11 and improve performance:
For more detailed steps, please refer to this article.