What’re system requirements for windows 11? This post will specifically introduce hardware update requirements to help you upgrade successfully.
In June of 2021, Microsoft officially announced the launch of Windows 11. After several updates, this new system has introduced several notable enhancements. Windows 11 features background blur for photos, optical character recognition (OCR) in the Snipping Tool, enhanced Windows Backup capabilities, and a significantly improved email application.
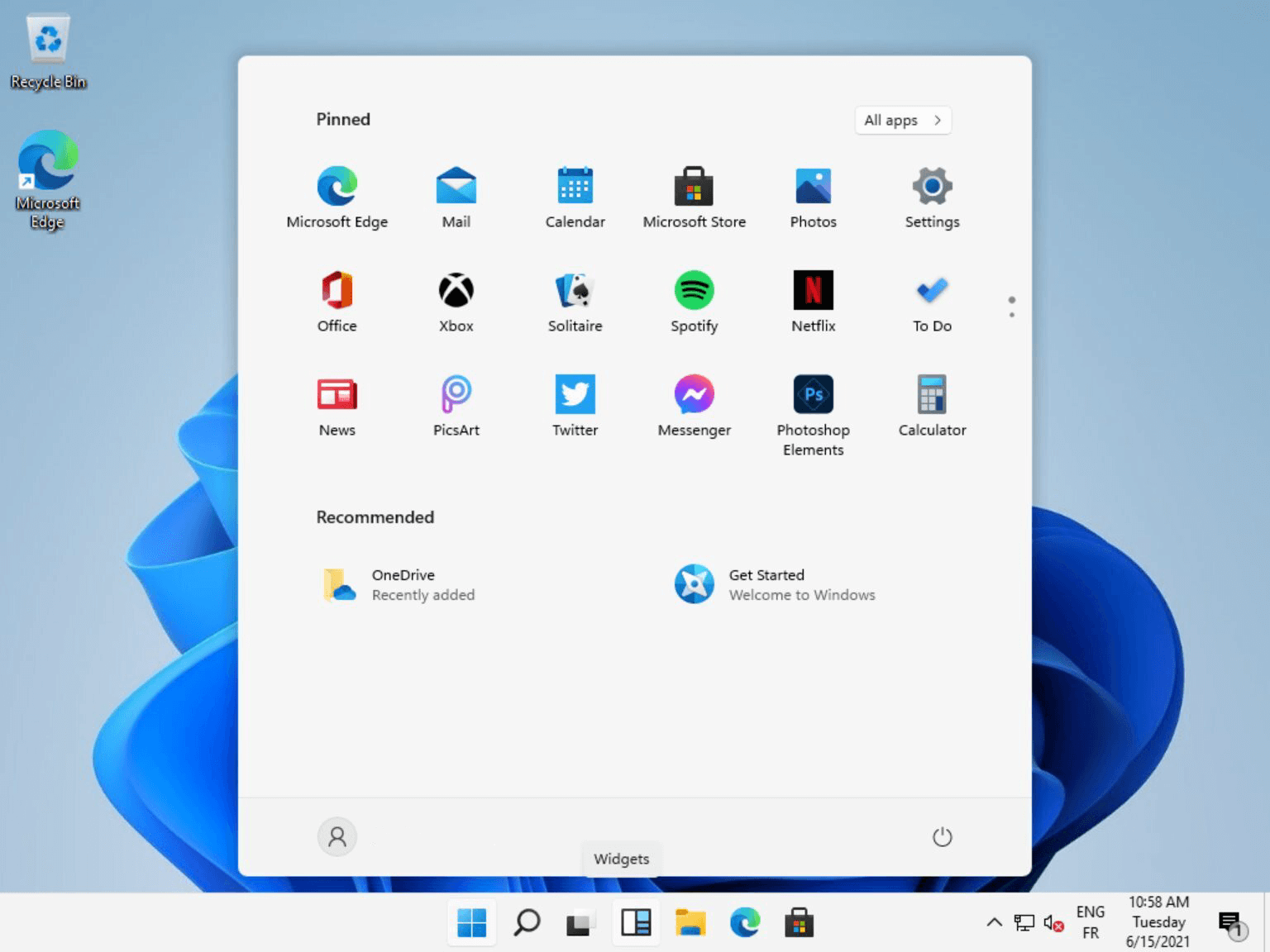
During 2023 updates, Windows had a dedicated Settings page for USB4 hubs and devices, and numerous fixes to enhance reliability. Now, after collecting more feedback from a large number of testers, Microsoft appropriately relaxed the restrictions on computer hardware for Windows 11 OS.
In other words, if you want to upgrade to Windows 11, you must meet the minimum Windows 11 system requirements, including CPU, memory, storage, system firmware, TPM, graphics card, monitor, Internet connection, and MSA.
| 🛠 CPU |
64-bit processor (dual-core or multi-core) or system-on-chip (SoC) with a frequency of 1GHz and above is required. Intel -- 8th generation Core and above (some high-end 7th generation Cores also support). AMD -- Ryzen 2 and above. Qualcomm -- Snapdragon 7c and above |
| 🛢RAM | 4GB or greater |
| 🚚 Storage | 64GB or greater |
| ⚙ System firmware | UEFI, Secure Boot |
| 🖼 Graphic card | Compatible with DirectX 12 or later, with a WDDM 2.0 driver |
| 💾 TPM | TPM version 2.0 |
| 💻 Display | High definition (720) display, 9’’ or greater monitor, 8 bits per color channel |
| 🔌 Internet connection | Internet connectivity is necessary to perform updates and to download and use some features. Windows 11 Home Edition requires an Internet connection and a Microsoft Account to complete the device setup on first use. |
Microsoft's relaxation of hardware restrictions is mainly on the CPU. To be precise, it has relaxed the support for the Intel Core X series and the Xeon W series. At the same time, the Intel Core 7820HQ used by its own Surface Studio 2 has also entered the Support list, the only regret may be that the first generation AMD Ryzen did not appear in the Windows 11 CPU support list.
There are ways to install Windows 11 on these computers that Microsoft has identified as "obsolete", but this may cause problems with the operation of Windows 11.
Compared between Windows 10 and Windows 11, Windows 10 required a 1GHz processor, 1GB of RAM (2GB for 64-bit), 16GB of storage, and a 800x600 display, while Windows 11 necessitates a more powerful PC equipped with a 1GHz 64-bit CPU with two or more cores.
Windows 11 requires an Intel 8th generation Core processor or later. Windows 11 supports the Ryzen 2000 series and above. More memory is required. Microsoft raises the minimum RAM to 4GB and the storage limit to 64GB. Previously, it was 1 GB and 2 GB with 16 GB storage.
Furthermore, Microsoft has integrated TPM, a more suitable graphic card, and a better visual quality in Windows 11.
All these requirements explain why upgrading Windows 11 needs to meet the minimum system requirements. If not, it will also affect security and compatibility affecting stability.
1. Stability Based on the test data collected by Microsoft, forcibly upgrading without meeting the minimum Windows 11 hardware requirements will result in a 52% increase in the number of kernel-mode crashes of the upgraded device.
2. Security The reason why Windows 11 has substantially adjusted its hardware requirements is most likely due to security considerations. In recent years, cyberattacks on a global scale have gradually increased. Microsoft has collected 8.2 trillion Microsoft threat intelligence worldwide. After integrating the opinions of experts like the National Cyber Security Center of the United Kingdom and the Canadian Cyber Security Center, the security default configuration of Windows 11 has been improved to respond to increasing security threats.
3. Compatibility More and more people use video conferencing, production tools, and games on computers. To ensure that Windows 11 devices can meet these requirements, Microsoft has set minimum system requirements to improve hardware compatibility.
For the great majority of customers, upgrading to Windows 11 is desirable. It is the most recent Windows version and offers a vastly different experience than Windows 10.
Although Windows 11 still has many glitches that need to be fixed, with the updates in the future, Windows 10 will finally fade away and Windows 11 will take more market portion and give users a better experience, such as AI-powered functionality, excellent collaboration tools, automatically frames images, adjusts for eye contact in meetings, and blurs the backdrop.
Microsoft has established a new benchmark with minimum system requirements. As long as your computer can meet the minimum Windows 11 system requirements, you can enjoy video conferencing, production tools, and game-related applications smoothly.
To check requirements for Windows 11, Microsoft gives users a tool called PC Health Check Tool. You just need to download the tool and you can check if your PC can upgrade to Windows 11 or not.
Step 1. Go to the Microsoft official website and download the APP. Install and open it. Click "Check now" in the main interface.
Step 3: If your machine is eligible, you will see the statement "This PC can run Windows 11". Congratulations! You may immediately update to Windows 11 and begin using it.
If your machine is incompatible, you will see a notice that states "This PC does not currently meet Windows 11 system requirements." You may also select "see all results" to check which features are not accessible.
So if your PC doesn't meet some requirements, how can you upgrade it? This is also the question that many users want to understand. Next, we will show you how to meet the minimum system requirements of Windows 11 as much as possible.
The minimum system requirements for Windows 11 include 8 aspects: CPU, memory, storage, system firmware, TPM, graphics card, monitor, Internet connection/Microsoft account. Among them, CPU architecture, CPU compatibility, number of CPU cores, CPU frequency, DirectX + WDDM2, memory, and available disk capacity are the key content.
The CPU is the core component of a computer, and it is also a necessary condition for upgrading Windows 11. If your computer is Intel Core 6th generation and below, or the first generation AMD Ryzen, you need to update the CPU to meet the minimum system requirements of Windows 11.
The 64-bit architecture required by Windows 11 means that the CPU and operating system can process 64-bit data at a time.
In detail, a CPU with a 64-bit architecture refers to a CPU with 64-bit processing technology, that is, the data width of CPU GPRs (General-Purpose Registers) is 64 bits. It can theoretically reach 17 million TB Processing capacity to provide excellent performance. If your computer's operating system is 32-bit, you must format the hard drive before installing Windows 11. If your computer's CPU is 32-bit, you need to replace the CPU. When your computer's CPU and operating system reach the 64-bit architecture, your PC meets the minimum system requirements for upgrading to Windows 11.
This refers to the CPU model installed in the computer. A few months ago, Microsoft announced detailed Windows 11 minimum system requirements, including a CPU compatibility list. But after a round of testing, Microsoft has made some adjustments to the compatibility list. The main target is the Intel platform.
If your computer's CPU is from the Intel platform, the following are the compatible models of Windows 11: ●Intel Core X series, Xeon W series, including Intel Core 7820HQ ●Intel 8th generation desktop and mobile processors (Coffee Lake, Whiskey Lake, Amber Lake) ●Intel 9th generation desktop processor (Coffee Lake Refresh) ●Intel 10th generation desktop and mobile processors (Comet Lake, Ice Lake, Amber Lake) ●Intel's 11th generation desktop and mobile processors (Tiger Lake)
If your computer's CPU belongs to the AMD platform, the following are the compatible models of Windows 11: ●AMD Ryzen 2000 series desktop processors (Zen+, Zen) ●AMD Ryzen 3000 series desktop and mobile processors (Zen 2, Zen+) ●AMD Ryzen 4000 series desktop and mobile processors (Zen 2) ●AMD Ryzen 5000 series desktop and mobile processors (Zen 3)
Different from the x86/x64 architecture used by Intel and AMD, the Qualcomm processor uses ARM architecture. The following are the compatible models of Windows 11: ●Snapdragon 850 ●Snapdragon 7c ●Snapdragon 8c ●Snapdragon 8cx ●Snapdragon 8cx (second generation) ●Microsoft SQ1 ●Microsoft SQ2
Windows 11 compatibility is a requirement. Your computer's CPU must be on the compatibility list to be able to upgrade smoothly. Otherwise, please update the CPU according to the compatibility list.
Simply put, the number of tasks that the CPU can handle at the same time. The number of chips that process data on the CPU is fixed. This number of physical cores is also called cores. Single-core means that the CPU has only one core, and dual-core means that the CPU has two cores.
Currently, there is almost no single-core CPU on the market. If your computer's CPU is on the compatible list, it means that your computer's CPU must be dual-core or above. If your computer's CPU really cannot meet the requirements of dual-core and above, then it is recommended to replace the CPU directly.
It is the speed at which the CPU processes tasks. The main frequency refers to the clock frequency of the CPU because all the operations of the computer are executed in steps under the control of the time signal. Each clock signal cycle completes one step, so the clock frequency reflects the speed of the CPU.
Memory is one of the important components of a computer, also known as internal memory and main memory. It is mainly used to temporarily store the calculation data of the CPU and exchange data with external memory like hard disks. As a bridge between the CPU and external storage, memory affects the overall operating speed of the computer.
At present, the mainstream memory size on the market is DDR4 8GB, and the minimum system requirement for Windows 11 is 4GB and above. It can be said that most computers will not encounter memory bottlenecks. If your computer is old and doesn’t meet the memory requirements, you can directly buy and install a 4GB or 8GB memory module after confirming that the motherboard memory can expand the capacity.
The minimum required available disk capacity for Windows 11 is 64GB and above, which can be met under normal circumstances, but it should be noted that if you want to directly upgrade from Windows 10 to Windows 11, you must ensure that the free space of C drive is greater than 30GB.
What should you do if your computer's C drive has insufficient space? The problem can be solved by expanding the C drive space, migrating the system disk, and migrating other applications. But, no matter whether you use CMD or other Windows tools, you’ll always confront the risk of failure because of wrong commands or wrong operations. Thus, we suggest you try AOMEI Partition Assistant Professional, a professional disk and partition manager. This powerful software has “Allocate Free Space”, “Migrate OS to SSD/HDD” and “App Mover” functions. One tool meets multiple requirements.
If your D drive or E drive has much free space, but your C drive has a low-capacity warning, this function allows the user to allocate the free space from one partition to another.
Step 1. Launch AOMEI Partition Assistant, right-click the partition from which you want to allocate free space, and select "Allocate Free Space".
Step 2. You will get a pop-up window. Type in the size of the free space which you want to cut from the D partition and this free space will be directly added to the destination partition.
Step 3. You can take a preview of the operation result before confirming the start. Click "Apply" to execute this operation. In the pop-out window, you can see how much time it will cost you to finish this operation. You can also tick "Check partitions before execution" to go through the partition in case of any error in it. By default, this option is ticked.
Step 4. Wait until it finishes. Then, close the program to exit.
You can also choose to migrate the system to a larger capacity disk or partition to get more free space and prepare for the upgrade to Windows 11.
Step 1. Connect the larger disk to your computer. Click "Clone">“Migrate OS” in the top pane, then click “Next”.
Step 2. Then, you need to select a partition or unallocated space on the destination disk. Click “Next”.
Note: if you select a partition, all data on the partition will be deleted, and you’d better back up the partition before.
Step 3. You could modify the size, location, and drive letter of the partition on the new disk. Click “Next”.
Step 4. You will move to the page that gives you a note on how to boot OS from the destination disk. Read it and remember it, click “Finish”.
Step 5. Then, you will back to the main interface of AOMEI Partition Assistant. You can preview the operations in “Pending Operations”. If there is no problem, click “Apply” to submit all.
After migrating OS, please enter BIOS and change the boot setting to boot your computer from the destination disk.
Step 1. click “Free up” in the top menu, then select the “App Mover” feature
Step 2. In the new window, you will see all partitions, and the number and size of installed programs on every partition will also be displayed. Select one partition that you want to move applications from and click "Next".
Step 3. Select the applications you want to move and select the target location, then click "Move".
Step 4. In the pop-up window, you need to confirm forcibly closing running applications when moving starts. Click "OK" to begin the process.
Warning: Please don't move or delete files in the source and target directories to ensure the apps run properly. If you want to move installed programs from one drive to another hard drive on your PC or an external hard drive and to move folders, you can also rely on the “App Mover” function of this powerful software.
UEFI is called Unified Extensible Firmware Interface, which means "Unified Extensible Firmware Interface".
This is a standard that describes in detail a new type of interface, and it is also a standard firmware interface suitable for computers. The purpose is to improve the interoperability of the software, make the hardware initialization and boot of the system simple and fast, solve the limitation brought by the BIOS, and finally replace the BIOS.
Secure Boot is a feature in UEFI that can help computers defend against attacks and infected software. In the Windows 11 minimum system requirements, it is pointed out that the computer needs to support UEFI secure boot.
When installing Windows 11, you will enter the BIOS settings. And you’ll need to switch the traditional BIOS boot mode Legacy to UEFI, and at the same time convert the MBR format to GPT (GUID) format, and then perform a secure boot to successfully install Windows 11.
In Windows 10, it is difficult to convert from MBR format to GPT format with MBR2GPT.exe. and you’ll have to delete all data on your disk. However, if you choose AOMEI Partition Assistant Professional, this task will execute in 3 steps, and you can keep all data on your disk.
Step 1. Launch AOMEI Partition Assistant Professional. Right-click the system disk and choose “Convert to GPT Disk”.
Step 2. Click “OK” to confirm your operation.
Step 3. Click on “Apply” to commit the pending operation.
Then the computer will finish the operation in WinPreOS mode.
After successfully converting MBR to GPT, you can change BIOS to UEFI.
Step 1. Start your computer and press the functional key (generally, it is F1, F2, F3, F10, or F12, ESC) to enter the firmware interface when you see the first screen. The functional key is different from computer to computer.
Step 2. Under the BOOT tab, choose the UEFI/BIOS Boot Mode, and change the Legacy to UEFI. Then save and exit the firmware interface.
When all is done, you can upgrade your Windows 10 to Windows 11.
TPM is short for Trusted Platform Module, which is an international standard for secure cryptographic processors. It can use a dedicated microcontroller (secure hardware) integrated into the device to process the keys in the device.
TPM also has a version upgrade, the latest one is TPM 2.0, and the motherboard needs to support the TPM 2.0 chip. Among Windows 11 requirements, TPM 2.0 is a requirement that must be met. Although there are ways to bypass this requirement, it is not recommended for stability and security considerations.
If your computer doesn’t support TPM 2.0, it is still recommended to replace the motherboard. At present, the motherboard support list announced by the three first-line brands of ASUS, GIGA, and MSI is as follows: ASUS: Intel platform, except 100 series motherboards, all others support TPM 2.0; AMD platform, only 300 series, and above motherboards support TPM 2.0. GIGA: Intel chipsets supporting TPM 2.0 include X299, C621, C232, C236, C246, 200, 300, 400, 500 series; AMD chipsets supporting TPM 2.0 include TRX40, 300, 400, 500 series. MSI: Intel platform supports TPM 2.0 starting from 100 series motherboards; the AMD platform supports TPM 2.0 only for 300 series and above motherboards.
The full name of DirectX is “Direct eXtension”, a multimedia programming interface created by Microsoft. It is an application programming interface (API) and the DirectX 12 mentioned in the Windows 11 minimum requirements is not the graphics card number but refers to the graphics card supporting DirectX 12 API.
The full name of WDDM is “Windows Display Driver Model”, which is Microsoft's new generation of graphics driver model. Starting from Windows Vista, it supports WDDM 1.0, to Windows 7 it supports WDDM 1.1, to Windows 8 and Windows 8.1 it supports WDDM 1.2/1.3, to Windows 10 it starts to support WDDM 2.0.
You can check whether the computer supports DirectX 12 and WDDM 2.0 according to the following method.
Step 1. Use the "Windows + R" key combination to open the run dialog box, enter "dxdiag", and click "OK".
Step 2. In the pop-up window, click "Yes"
Step 3. In the DirectX diagnostic tool interface, switch to the "Display" tab, and find the "Functional Level" and "Driver Model" in the driver section. The "function level" represents whether the graphics card hardware supports DirectX 12; the WDDM version of the "driver model" represents the system support.
Under normal circumstances, all friends who have installed Windows 10 should support DirectX 12 and WDDM 2.0. If your computer does not support it, just update the graphics card driver.
In the announcement of the Windows 11 minimum requirements, certain requirements are also set for the display, that is, a high-definition (720p) display with a diagonal length of more than 9 inches, and each color channel is 8 bits. This is a hard condition, and it can be met under normal circumstances. If you can’t meet it, you are advised to replace the display.
It asks if your computer can access the Internet. As for creating a Microsoft account, just go to the Microsoft website, click Create Microsoft account, and follow the prompts to register.
Although the Windows 11 hardware requirements are somewhat harsh, it is also due to the three aspects of security, stability, and compatibility. It is recommended to strictly follow the relevant standards. If you choose to bypass the Windows 11 minimum requirements, it is likely to lead to serious consequences.
As the post shows, AOMEI Partition Assistant is a convenient tool to help you securely and successfully upgrade your PC to Windows 11. You can use it to clone disk/partition, convert FAT32 to NTFS, secure erase SSD to protect your privacy…
If you’re a Server user, AOMEI Partition Assistant Server Edition is specifically designed for you, it supports Windows Server 2019/2016/2012(R2)/2008(R2)/2003(R2)/SBS 2003/2008/2011.