How to move Windows 11 to another drive like an SSD so you needn’t reinstall the OS? If you still can find a proper tool for it, luckily, in this post, a powerful third-party disk cloner will be provided to help deal with the OS migration easily.

Windows 11 has come for a while and people literally enjoy it for its new features and powerful functions like the new more Mac-like interface, integrated Android apps, and Microsoft Teams integration. Proud to say, I was also one of those pioneers who installed it once the trial was released. The OS has been working well so far without any glitches or bugs.
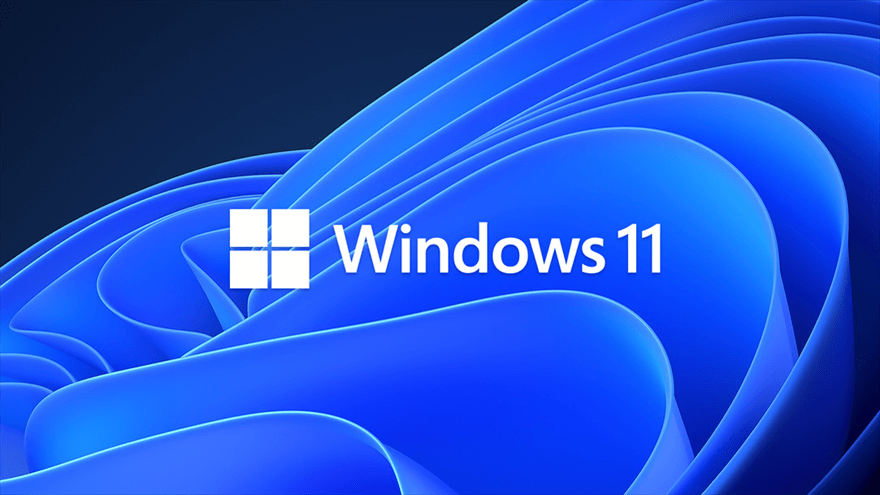
However, recently, I found that many users are asking how to move Windows 11 to another drive on the Microsoft community. Why do they intend to do this or is there something wrong with Windows 11 which forces them to replace their hard drives? People move the OS from one drive to another mainly for 3 different purposes.
1) They plan on moving the OS from the current HDD to a new SSD as the latter one provides better and more stable performance for their PC.
2) The current boot drive is full and the PC becomes slow and sluggish. Thus, they need to move Windows 11 to a new drive with enough storage space.
3) They simply want to make a backup of the operating system so they can recover it easily when any system crash occurs.
Since you’ve understood the necessity to move Windows 11 to another drive, it’s imperative to find a proper tool to get it done. As Windows 11 doesn’t provide any built-in disk cloner, you might as well turn to some third-party applications for help. Here, I recommend AOMEI Partition Assistant Professional. With it, you can move Windows 11 from one drive to another in only a few clicks as long as the destination disk is not smaller than the used space of the source disk. As this software is an all-in-one tool, other features for disk management including app mover, schedule defrag, and SSD secure erase are also supported.
Before the Windows 11 migration, some things must be done beforehand to ensure success of the process.
1) Initialize the new HDD/SSD. If the destination hard drive is new, you have to start an initialization for it to make it usable. Go to Disk Management, right-click on the new SSD or HDD, and select “Initialize Disk”. Then, set the disk as GPT or MBR.
2) Check storage space. Always ensure there’s enough storage space on the destination drive. Especially when you clone Windows 11 from an HDD to an SSD as usually, SSDs are smaller than HDDs at the same price.
3) Prepare the right cable for your laptop. If your device is a laptop with only one hard drive slot available, be sure you have a SATA to USB cable to connect your new hard drive to your device in the course of the Windows 11 OS migration.
After all the preparation is done, download the demo of this impressive AOMEI product to have a try!
Note: If you plan on migrating Windows 11 from MBR drive to GPT drive or GPT drive to MBR drive, you must check whether your motherboard supports UEFI boot mode or Legacy boot mode.
How do I transfer Windows 11 to a new SSD or HDD? Don’t’ worry as in this way, you will move Windows 11 along with other apps and programs on the same disk to another disk altogether.
Step 1. Install and launch AOMEI Partition Assistant Professional. Then, in the top pane, click "Clone" > "Clone Partition" as the screenshot shows.
Step 2. In the next window, there are 2 options for disk clone – “Clone Disk Quickly” and “Sector-by-Sector Clone”. Here, we choose the first one “Clone Disk Quickly”.
Clone Disk Quickly: Clone only used space to another disk and allow to adjust the size of partitions.
Sector-by-Sector Clone: Clone all sectors to another disk, whether used or not.
Step 3. Choose the disk where Windows 11 is currently installed as the source disk.
Step 4. Select the new SSD/HDD as the destination disk. If it’s an SSD, remember to tick the option “Optimize the performance of SSD” to carry out SSD 4K alignment.
Step 5. Now, you can change partition sizes on the destination disk or simply leave it alone.
Note: If you move Windows 11 to a smaller drive, the “Clone without resizing partitions” option will be greyed out.
Step 6. After returning to the home interface, click on “Apply” and then “Proceed” to launch the OS migration.
Besides choosing to clone the entire Windows 11 hard drive to another hard drive, you can also move only Windows 11-related partitions to another drive which is a faster way.
Step 1. Launch AOMEI Partition Assistant Professional and hit “Migrate OS” under the “Clone” tab from the top side.
Step 2. Choose a piece of unallocated space on the destination disk and hit “Next”. If there’s no unallocated space left, you must tick the option “I want to delete all partitions on the disk to migrate system to the disk”.
Step 3. In the popup window, resize the system partition or leave it alone.
Step 4. Read the note on how to boot OS from the target disk and hit “Finish”.
Step 5. Hit “Apply > Proceed” to commit the operation.
After the Windows 11 migration, if you uninstall the old drive, then, the PC will automatically boot from the current new SSD/HDD when it’s powered on; if you want to keep the old drive as a data drive, you must change the boot order in BIOS to make your PC boot from the destination drive normally.
1. Restart your computer, when the Windows logo appears, repeatedly hit F1, F2, F3, F5, or Esc to enter the BIOS setup.
2. Go to the “Boot” tab and select “Change boot order” to set the new SSD/HDD as the boot drive.
3. Hit “F10” to save the changes.
“How to move Windows 11 to another drive” is what many people who want to replace their hard drives are concerned about. So, in this post, a powerful and versatile third-party utility – AOMEI Partition Assistant Professional - is introduced to help with the Windows 11 transfer with ease. As you cannot simply copy and paste Windows 11 from one drive to another, the AOMEI product provides a secure way to do it and ensures there’s no data loss so your PC can boot normally from the new drive. Moreover, you can try the Server edition if you want to move Windows Server systems.
Built-in tools cannot help migrate the operating system to a new disk in Windows 11. Instead, you have to rely on third-party software like AOMEI Partition Assistant to perform this task efficiently.
It is highly recommended to use the latest high-speed SSD for optimal performance when running Windows 11. The process of migrating Windows 11 to a new hard drive or SSD is very simple. Additionally, you have the flexibility to install various applications and software on the drive.
It is possible to install two Windows systems on one hard drive, as long as they are installed on separate partitions. The option to boot to a specific Windows operating system can be selected by adjusting the boot device in the BIOS settings.