Moving a file or folder means you will change its location from one drive to another. In this post, 4 workable ways will be introduced to teach you how to move files to another drive in Windows 11, 10, 8, and 7.

Generally speaking, there will be numerous files or folders on your computer especially when you have been using your PC for a long time. Then, you may find the "how to move files to another drive Windows 11" issue is discussed fiercely on different forums. The most possible reasons why you wish to change the location of files may include:
✍ To free up disk space
Usually, when you download applications or programs on the website, they will be saved on C drive by default if you don't change the path manually. Then, it's easy to meet C drive full issue, which certainly causes a slow or freezing computer. Hence, transferring files from C drive to another drive is an effective way to release more space from C drive.
✍ To make a backup
If most of your files are critically important, what you concern most must be their safety because any virus attack or other system errors (like error 0x80070057) may easily cause data loss. Therefore, you could back up your files by moving files to another drive.
✍ To manage files better
As more and more files or folders pile up on one partition, it usually takes you a long time to find and open a specific file or folder. Thus, you may want to keep them in good order via file migration so that you can locate what you want quickly next time.
No matter why you want to change the location of your files, you may have troubles dealing with how to move files to another drive. Simply Copy & Paste function might not satisfy you needs especially on transferring a number of files or big files at one time. Thus, finding a right approach to realize file migration is your top priority.
In the following content, another 4 useful ways will be demonstrated on how to move files to another drive Windows 10 effortlessly. Among them, the first one is the easiest way you can apply and it will focus on data protection all the time.
To move files or folders from one drive to another, the easiest way is to use a handy third-party tool like AOMEI Partition Assistant Professional which is designed for Windows 11, 10, 8, 7, XP and Vista. This is a powerful tool with "APP Mover" feature which can help you change the directory information automatically and move multiple files or folders at once.
Moreover, it can transfer files or folders not only from one drive to another drive on the same disk but also to another disk without reinstalling. Now, download the demo version to see how to move files from one drive to another Windows 11:
Step 1. Install and run AOMEI Partition Assistant, click "Free up" on the top menu, and then choose "App Mover".
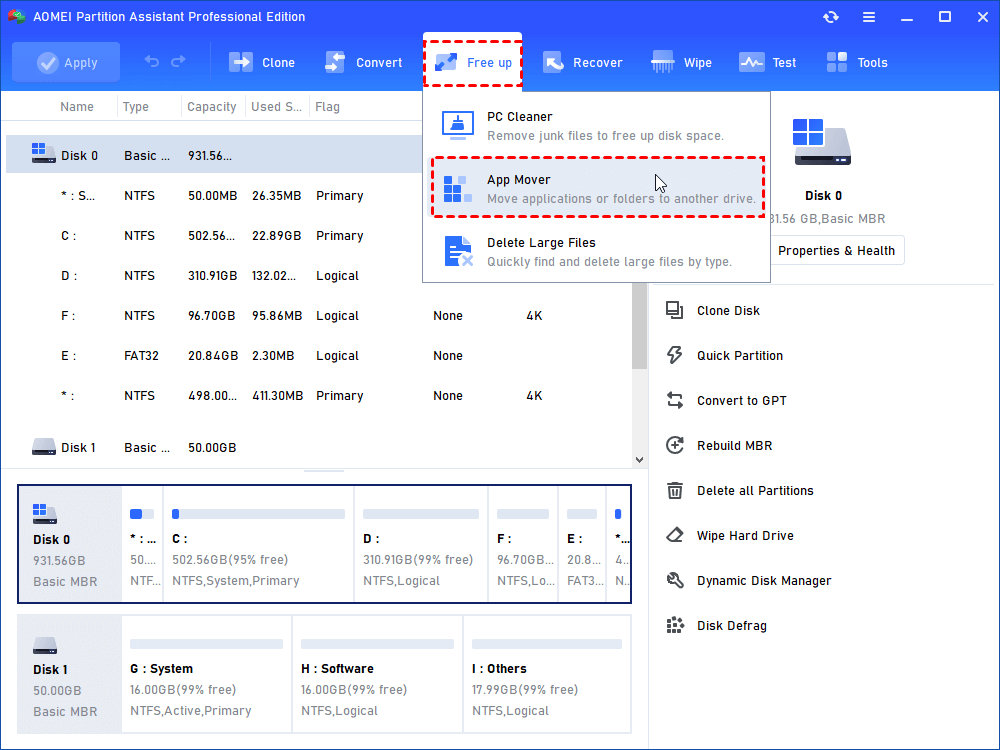
Step 2. In the new window, click "Move Folders" in today's case. The other option "APP Mover" allows you to move installed programs to a different place.
Step 3. Select the file or folder you want to move (here take "Documents" as example). Choose the location drive as you want, and click "Move".
Step 4. You will see a pop-up message to confirm forcibly closing running applications when moving starts. Click "OK" to begin the process. Only a few seconds, all the selected files will be moved to the new drive successfully. Click "Finish" to exit.
The second way is to apply the Registry Editor. Unlike AOMEI software, you have to complete every step manually from creating to moving. Here are the steps on how to move files to another drive Windows 11(i.e. moving Documents):
Step 1. Create a New Folder and name it "Documents" on the drive you want to save Documents.
Step 2. Press "Windows + R" at the same time to open the Run box. Input "regedit" or "regedit.exe" and click "OK" to run the Registry Editor window.
Step 3. Follow the path "HKEY_CURRENT_USER\SOFTWARE\Microsoft\Windows\CurrentVersion\Explorer\User Shell Folder" and you will see all the folders are listed.
Step 4. Find the data or string named "%USERPROFILE%\Documents", right-click it and then choose "Modify".
Step 5. Now, under the Value data change the default Downloads path or location, and click on the "OK" button.
Step 7. Close Registry Editor and restart your computer to see if Documents has been moved to the new drive.
The third way is to employ Windows File Explorer, which also requires you to change the settings manually.
Step 1. Double click "This PC" icon on the desktop to open "File Explorer". And go to "This PC" > "Device and drivers", then select the new drive location where you wish to move the Documents folder.
Step 2. Create a New Folder on the new drive and name it as "Documents".
Step 3. Press the "Windows" + "R" keys together to open the Run dialogue.
Step 4. Type the path to open the location with the user account default folders: %HOMEPATH%.
Step 5. Right-click on the folder and choose the "Properties" option.
Step 6. Click on the "Location" tab > "Move" button > Select the folder in the new location.
Step 7. Then click "Apply" > "Yes". Then you will complete how to move files to another drive Windows 11 by using File Explorer.
Using Windows settings is the fourth way to move files to another drive in Windows 11, 10, 8, 7. The files that have existed won't be moved, but the future content will be stored on the new location.
Step 1. Go to "Windows Settings" > "Systems" > "Storage" > "Where new content is saved".
Step 2. Select the new save location.
So how to move files to another drive Windows 11? From this passage, you have learned 4 ways to make it. Among them, using AOMEI Partition Assistant Professional can be the easiest one, saving the most time and ensuring your data security. What's more, it also allows you to clone hard drive to a smaller one, allocate free space from one partition to another, wipe a hard drive clean, migrate OS to SSD, etc. You can always ask AOMEI software for help whenever you're involved in disk problems. Additionally, it has the Server Edition for Server users (compatible with all Server versions).