Does Windows 11 support Legacy BIOS? Can I upgrade Windows 11 from Windows 10 on Legacy PC? Read more details from this post now!
The discussion of hardware requirements of Windows 11 has already turned into a hotspot for a while. Many amazing users explore lots of methods to allow old computers and unqualified computers to use Windows 11. Some users whose computers only support Legacy BIOS starts to feel upset after Microsoft announced that Windows 11 upgrade needs some later settings.
Does Windows 11 support Legacy BIOS? This problem makes many Windows users nervous because their PC only supports Legacy BIOS. Thus, in this post, we collect all you wish to know about this question.
Firstly, we are sure to answer you that Windows 11 doesn’t support Legacy BIOS, and even if you installed Windows 11 on a Legacy BIOS PC, you can’t update to a new version in the future, what’s more, this choice will increase the risk of a system crash because you changed some settings of the files of installation or you bypassed some hardware checks during the installation.
1. About Legacy BIOS & UEFI
BIOS is a program, stored in the BIOS chip, used for computer hardware self-checking, CMOS settings, booting the operating system, providing hardware I/O, hardware interrupts. After completing the POST self-check, the BIOS will search for a valid startup drive according to the startup sequence in the system CMOS settings, read in the operating system boot record, and then transfer the system control to the boot record, and the boot record completes the system startup.
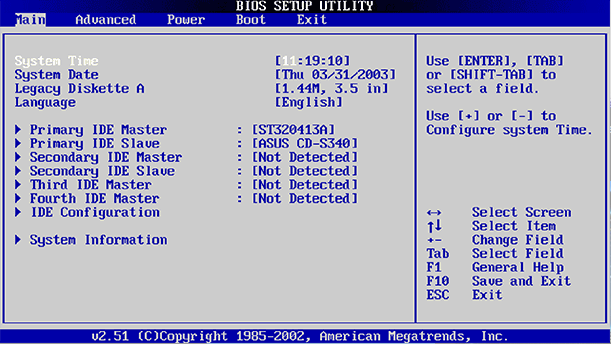
Although BIOS is an indispensable part of the computer's power-on startup, the concept and method of execution have not changed at all since its appearance. Even though BIOS has USB device support, PnP plug-and-play support, etc., but this doesn’t fundamentally change the essence of BIOS. To accommodate these old technologies, Intel had to retain the 16-bit real mode in generations of processors.
Therefore, Intel developed a brand-new Itanium processor in 2001 and introduced a brand-new EFI. EFI and subsequent UEFI have flourished and become the main pre-boot environment for the new generation of computers.
EFI is a miniaturized system built with a modular, high-level language (mainly C language). Like BIOS, it mainly completes hardware initialization during the boot process, but it directly uses the method of loading EFI drivers to identify system hardware and complete hardware initialization.
When EFI developed to 2.0, EFI no longer belonged to Intel but belonged to the international organization of the Unified EFI Forum. EFI was also renamed UEFI after 2.0. And UEFI applies a unique function, Secure Boot. After enabling the UEFI secure boot, the motherboard will judge the hardware according to the signature recorded by the TPM chip, and only the hardware drivers that meet the certification will be loaded (Windows 11 asks TPM 2.0).
2. GPT partition table
Due to UEFI needing EFI drivers to identify information of system hardware and complete initialization, and EFI drive only appears on a disk with GPT partition style, UEFI can’t use MBR disk as the system disk. What’s more, the GPT partition style has more advantages than MBR like the workable capacity (larger than 2TB), and the partition numbers (128 partitions). And Windows 11 urges more users to choose the GPT partition table instead of MBR.
Therefore, if you wish to install Windows 11 on a BIOS computer, you'll need to check whether your device supports UEFI mode or not, and then you should use a GPT disk as the system disk. If your device allows you to change the Legacy BIOS to UEFI mode, you can use the third-party software to do a partition-type conversion without any loss of data. AOMEI Partition Assistant Professional is a reliable guard of your data. It is a powerful disk and partition manager for Windows 11/10/8/8.1/7/XP/Vista OS users. You can convert a disk without losing data stored on it in easy steps.
Step 1. After you install and launch Partition Assistant, right-click the MBR disk you want to change, and then choose “Convert to GPT".
Step 2. In the pop-up windows, click “Yes” to continue.
Step 3. Click “Apply” to operate and then your disk will be changed into GPT disk style.
After you successfully converted the disk to GPT, let’s move to the next section.
Depending on the motherboard manufacturer, the process of switching from one mode to another will be different. Please refer to the manuals of different motherboards.
Step 1. Restart your computer, press DEL or F2 or a specific key to enter BIOS. Usually, the boot mode is under “the Boot” tab, select this tab, and disable Legacy, enable UEFI.
Step 2. Press “F10” to save your settings and exit BIOS.
Then your computer meets the requirements of UEFI in Windows 11.
Making your Windows computer to satisfy Windows 11 system requirements is not the only option to install Windows 11 on Legacy BIOS devices. Another convenient choice is to create a portable Windows 11 USB drive. Fortunately, AOMEI Partition Assistant Pro makes this task quite easy for every user.
The "Windows to go" function allows you to install Windows system on your USB flash drives or removable hard drives with CD/system image files. If you have Windows installation disc or ISO file, you can choose this way to bring Windows 11 to USB flash drive with simple steps.
Step 1. Insert the USB in and wait for your computer to detect it. If it failed, you can check solutions here.
Step 2. Install and run AOMEI Partition Assistant Professional. On the top toolbar, click "Tools" > "Windows To Go Creator".
Step 3. Choose “Create Windows To Go” for personal computer and click “Next”.
Step 4. Choose the suitable option "Create Windows To Go with system disc/ISO" or “Create Windows To Go with the current system”. If Windows 11 ISO file isn’t detected automatically, click the folder icon to select manually. Then, click “Next”.
Step 5. Select a USB drive as target and click “Proceed”
Step 6. You’ll receive the message that all data on this USB drive will be erased. Click “Yes” to continue.
After that, you can enjoy your Windows 11 on PC.
Does Windows 11 support Legacy BIOS? No. Can I upgrade Windows 11 from Windows 10 on Legacy PC? No. But you’ve known how to solve the problem after you read this post right? AOMEI Partition Assistant can not only do the conversion of the partition style but also migrate OS, transfer programs, clone disk, and partition… Explore more to flexibly manage your devices!