Windows 10 MBR2GPT can convert MBR system disk to GPT without loss data. AOMEI Partition Assistant Professional can convert not only system disk, but also data disk from MBR to GPT without deleting partitions in Windows 10.
Generally speaking, you intend to convert Windows 10 MBR disk into GPT under the four following situations:
1. Make full use of large disk space. MBR supports disk size up to 2TB, to use the capacity beyond 2TB, you can convert MBR into GPT.
2. Create more partitions. MBR disk only supports 4 primary partitions or three primary partitions plus one extended partition. As for the GPT disk, it almost has no limitation to the number of partitions.
3. Solve the error “ Windows cannot be installed to this disk. The selected disk has an MBR partition table. On EFI systems, windows can only be installed to GPT disk…" when installing Windows 10.
4. Upgrade to Windows 11: You can upgrade to Windows 11 from Windows 10 but your system disk should be a GPT disk as it requires UEFI boot mode. Thus, you need to convert system MBR disk to GPT for Windows 11 upgrade.
Since MBR and GPT are closely relevant to BIOS and UEFI boot mode, so here, we give you some tips about this problem.
Legacy BIOS boot mode is a type of traditional boot mode. It is a piece of code that resides on the motherboard that connects the hardware and software. This code has been around for a long time, and while it worked well, it was never designed for modern hardware, and it had many limitations, including limitations to partitions smaller than 2TB.
UEFI, the successor of Legacy BIOS, is a publicly published specification that describes the software interface between an operating system and platform firmware. The UEFI boot mode only supports booting from GPT partition-style hard disks and has a maximum useable capacity of 9.4ZB.
Some users may wonder what would happen if there is a GPT disk under BIOS mode, or an MBR disk under UEFI mode, here, we also list the details:
• BIOS+GPT: BIOS can use a GPT partition table hard disk as a data disk, but the system must be 64-bit.
• UEFI+MBR: You can set UEFI to Legacy mode (legacy mode) to support traditional MBR boot. But this can’t be applied in Windows 11.
It is easy to use Disk Management to determine if the disk is of MBR or GPT.
Step 1. Right-click “This PC/My Computer”, and choose “Manage”.
Step 2. In the pop-out Computer Management console, click the “Storage” > “Disk Management”.
Step 3. Right-click the target disk and select “Properties”, go to the “Volumes” and you will find out the partition style.
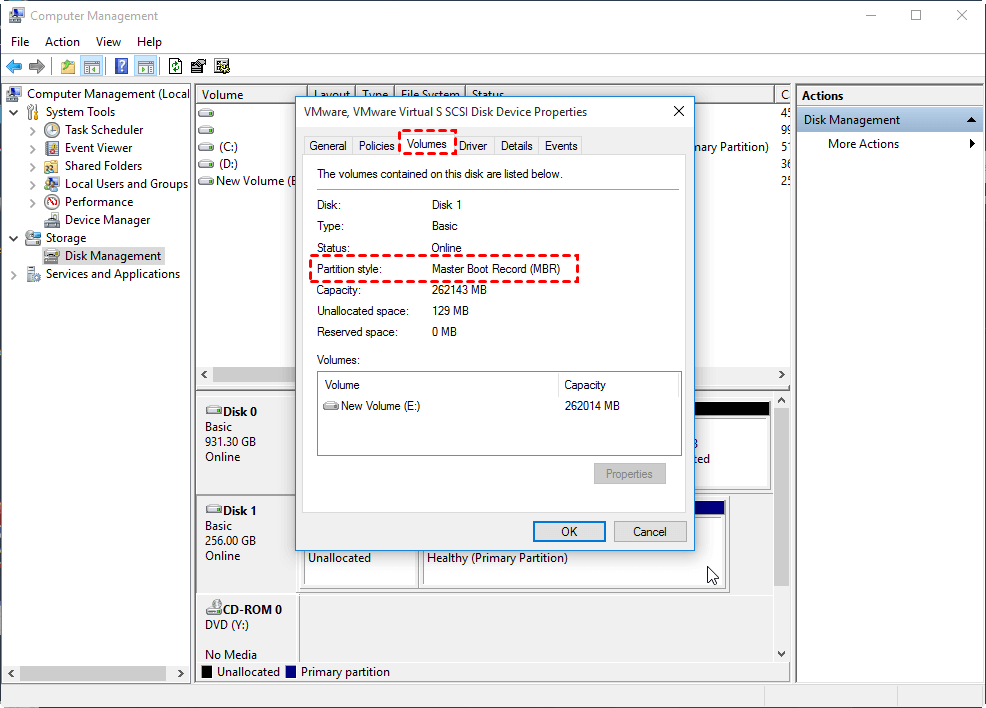
In fact, we can make Windows 10 MBR to GPT conversion with Windows built-in tool Disk Management or Diskpart. However, both two ways will require you to delete all partitions first, which means that you have to bear the loss of data or experience the cumbersome process of data backup and restoration.
Thus, here, we introduce other two ways on how to convert a disk from MBR into GPT without losing data in Windows 10. You can choose one way based on the specific situation.
According to Microsoft, MBR2GPT.EXE, first known in Windows 10 version 1703, is a built-in utility in Win\System 32 directory. In Windows 10, MBR2GPT can convert MBR system disk to GPT without data loss since it won't delete data during the conversion. You can apply MBR2GPT in the following steps:
Step 1. Run Command Prompt (Admin) on your Windows 10.
Step 2. Type the following command line below and press enter.
Normally, Windows 10 MBR2GPT can convert MBR system disk to GPT successfully. However, sometimes, you can meet an error message, such as “disk layout validation failed for disk 0”. If you don't want to spend time fixing MBR2GPT error, you can turn to this great conversion tool: AOMEI Partition Assistant Professional. Have a look at its highlights:
✌ It has a modern and user-friendly graphic interface, enabling you to complete MBR disk into GPT conversion in Windows 10 effortlessly within a few clicks. ✌ It can allow you to change disk partition style into GPT without losing data not only in Windows 10 but also in Windows 7/8/8.1/11. ✌ Apart from the system MBR disk, you can use it to convert MBR external hard drive to GPT without deleting any partitions. ✌ If you have converted a wrong disk into GPT accidentally, you can use this tool to convert the GPT disk back to MBR.
Now, install and run it on your Windows-based machine and refer to the following steps to start Windows 10 MBR to GPT conversion.
✍ You can download the demo version to have a try at first.
Notice: If your computer is a laptop, make sure that the power supply is sufficient.
Step 1. Right-click the MBR disk that you need to convert to GPT and choose “Convert to GPT”.
Step 2. Confirm the operation and click “OK”. Then, make sure that your system supports EFI/UEFI mode and click “Yes”.
Step 3. You will turn to the main menu. Check the pending operation and click “Apply” to execute your operation.
When messages such as “Windows cannot be installed to this disk. The selected disk has an MBR partition table” appear, it is highly recommended to convert the disk from MBR to GPT to fit UEFI boot mode. As Windows 10 is unable to boot, you can create a bootable media via AOMEI Partition Assistant and then convert MBR to GPT during Windows 10 installation.
Step 1. Plug in a USB or CD/DVD to a working computer running Windows 10, fire up AOMEI Partition Assistant Professional, and click "Tools" > “Make Bootable Media” on the main interface.
Step 2. In this Window, select the way to make bootable media according to your device. Then, click “Proceed”.
Step 3. Click “Finish” when the operation progress is over.
Step 4. Plug in the bootable device to the computer that you plan to install Windows 10 and boot from the bootable media.
Then, the following steps are as same as the steps to convert Windows 10 MBR to GPT via AOMEI Partition Assistant software.
PS.: All the data on the device will be formatted; it is suggested to back up your important data on the device.
Q1: Should I convert my MBR disk to GPT in Windows 10? A1: Converting from MBR GPT is often done to utilize larger drives more efficiently, access advanced features like UEFI boot, and support drives larger than 2 TB. GPT also offers improved data protection, more partitions, resolve installation errors, and upgrade to Windows 11.
Q2: Can you convert MBR to GPT without erasing data in Windows? A2: Yes, it is possible to perform this conversion without data loss using the built-in Windows 10 tool using built-in tools like MBR2GPT or third-party software like AOMEI Partition Assistant Professional. This utility allows you to seamlessly switch from MBR to GPT as long as certain conditions are met.
Q3. Are there any prerequisites for converting MBR to GPT? A3: Yes, there are a few conditions that must be met for a successful conversion: • Basic disk structure: Your disk must use the basic disk structure, which can be checked by opening Disk Management and verifying that the disk is not dynamic. • UEFI support: Your system must support UEFI boot. You can check this in the BIOS/UEFI settings. If your system is legacy BIOS-based, you may need to convert to UEFI mode before proceeding.
Q4: What should I do if I encounter errors during the MBR to GPT conversion in Windows 10? A4: If you experience errors with the built-in tools, you can use third-party software like AOMEI Partition Assistant Professional, which offers a user-friendly GUI and a reliable conversion process without data loss.
Q5: Is it possible to convert an MBR disk to GPT during Windows 10 installation? A5: Yes, you can convert the disk from MBR to GPT during the Windows 10 installation process. By creating a bootable media using software like AOMEI Partition Assistant, you can perform the conversion without data loss.
Converting a Windows 10 MBR disk to GPT without data loss is crucial for utilizing ample disk space, creating more partitions, resolving installation errors, and upgrading to Windows 11. Whether using the built-in MBR2GPT utility or the user-friendly AOMEI Partition Assistant Professional, you can seamlessly perform the conversion and unlock the benefits of GPT partitions.
AOMEI Partition Assistant also has many other handy functions like disk cloning, space cleaner, app mover, and so on. What's more, it also has the Server Edition for Windows Server users and other advanced editions for enterprise users.