It’s frustrating to get the error “Windows 10 couldn’t be installed” error when upgrading from Windows 7 or Windows 8. This post shows why can’t upgrade to Windows 10 and effective solutions for this error.
"Does anyone have ever gotten the message "Windows 10 couldn't be installed we couldn't update the system reserved partition. "error? I just want to upgrade my old Windows 7 to Windows 10 operating system but I just got the error message. What's wrong with my computer? Why I couldn't install Windows 10 on it? Any suggestion? Thanks a lot!
It's not rare to get Windows 10 coulnd't be installed error during Windows upgrading; apart from "We couldn't update the system reserved partition", it's also possible to see warning like: "Failed: 1 update". The first one means that Windows update failure is casued by poor free space for system reserved partition. The later ones means that there is something wrong with Windows update. For different messages, we take corresponding solutions. The first two ways are for resolving "We couldn't be installed we couldn't update the system reserved partition. " problem. And the other ways are to fix Windows 10 couldn't be installed Failed: 1 update issue.
1. Press Windows key + R to bring up the Run window. Then type “diskmgmt.msc” in the box and press Enter.
2. At the Disk Management screen, right-click on the system reserved partition and select “Change Drive Letter and Paths”.
3. At the next screen, choose “Add” and enter “G” for the drive letter.
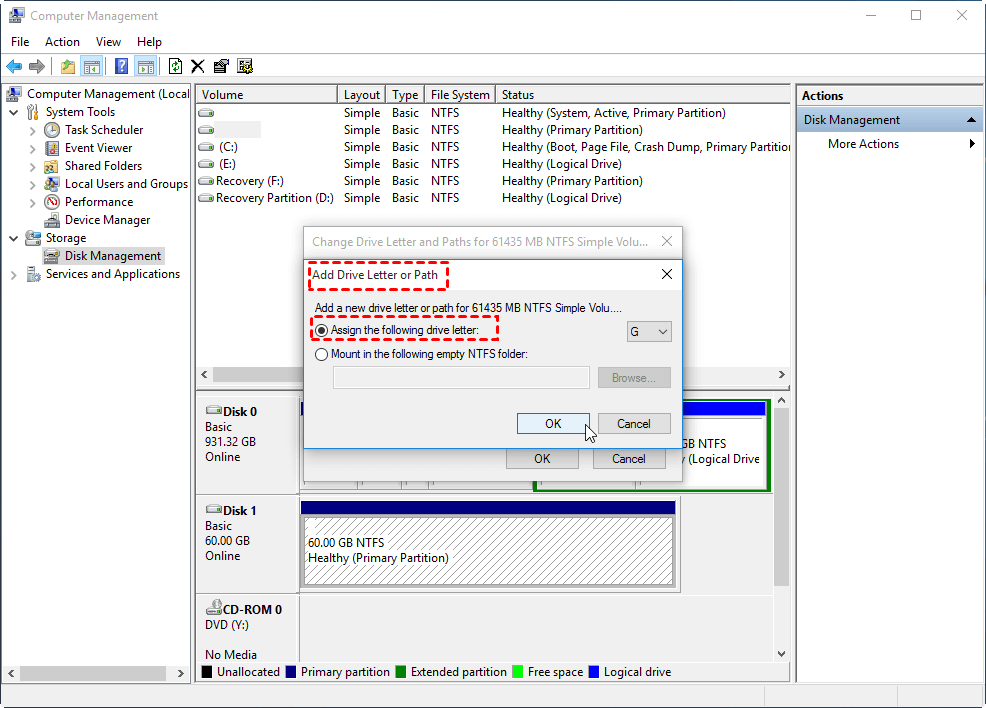
4. Click “OK”.
5. Type “disk cleanup” in the search box and select Disk Cleanup.
6. In the pop-up Drive Selection window, select G: drive and click “OK”.
7. Follow the instructions to complete the disk cleanup.
After that, there should be sufficient space on the SRP to upgrade to Windows 10. Be aware that you should change the drive letter to “None” before trying to upgrade to Windows 10. If Windows 10 couldn’t update the system reserved partition after running Disk Cleanup, you can extend the SRP.
Disk Management is not available for extending SRP because it can only extend a partition when there is unallocated space behind it. In nearly all of the cases, system partition (C: drive) is right behind the SRP. Fortunately, you can use free partition software AOMEI Partition Assistant Standard to extend SRP without data loss. Download it and check out the following steps:
1. Right-click on C: drive and select “Resize Partition”. If your fresh install Windows 10 on a blank disk, Windows will create a 500MB system reserved partition, so you only need a few hundred MBs of unallocated space.
2. Drag the slider bar from left to right, so the unallocated space will be next to SRP. Click “OK”.
4. Right-click on the system reserved partition and select "Resize Partition". In the pop-out window, drag the slider bar rightward to extend SRP with the unallocated space.
5. Then preview the partition layout, and if it is good to you, cick “Apply” to apply this operation.
Then you will be prompted to restart your computer and complete these operations under PreOS Mode. When it finishes, your computer will reboot and then you can upgrade to Windows 10.
By the way, if you had partitioned your hard drive before installing Windows, you would have had no system reserved partition. Therefore, there is another solution to fix the Windows 10 couldn’t be installed problem, which is to merge the system reserved partition into C: drive. However, it is not safe and not confirmed by Microsoft. In addition, you can also use Allocate Free Space with AOMEI Partition Assistant Professional Edtion to add space to the system reserved partition from another partition on the same disk.
Step 1. Press "Windows" + "R" to open "Run" window.
Step 2. Input "services.msc" and hit Enter to open "Services" window.
Step 3. Locate "Windows Update" services, right-click it and choose "Stop".
Step 4. Close this window and open "Services" window again;
Step 5. locate "Windows Update" services, right-click it and choose "Start".
Step 1. Open "Run" window, input "regedit" and click "OK" to open Registry Editor.
Step 2. Navigate to the following path:
HKEY_LOCAL_MACHINE\SOFTWARE\Microsoft\Windows\CurrentVersion\WindowsUpdate\OSUpgrade\Rollback
Step 3. Right-click "Rollback" and choose "Delete".
If you failed to install Windows 10 or 11 with the error "Windows 10 (11) installation has failed" rather than Windows 10 (11) couldn't be installed, you can check out these solutions to resolve the problem.
Disconnect all peripheral devices, including printers, external hard drives, etc., and then try to update your OS to Windows 10 or 11. After successful installation, you can connect your devices to your PC again.
Sometimes, anti-virus software and firewall can interfere with Windows 10/11 Update. And you can disable firewall and remove third-party anti-virus applications to see whether the issue has been resolved. Let's see how to do the operations.
Step 1. In the search box, input "firewall" and click "Check firewall status" to open it.
Step 2. In the pop-up window, click "Turn Windows Firewall on or off ".
Step 3. Choose "Turn off Windows Firewall (not recommended)" for both Public and Private network settings.
Step 4. Click "OK" button to save the changes.