Have you ever met the "Unmountable Boot Volume" error in Windows 10 Lenovo laptop or desktop? This article below will show the possible causes of this error, and provide effective methods to fix unmountable boot volume issue in Windows 10, 8, 7.
“Hi, My Lenovo laptop with Windows 10 installed is unable to boot. When I turn it on, it shows me a blue screen with UNMOUNTABLE_BOOT_VOLUME error message. I don’t know what’s wrong with my computer and how to fix Unmountable boot volume in Windows 10 Lenovo computer? I need your help!”
Boot volume is a partition that holds Windows system and boot files. Unmountable Boot Volume error can be caused by different reasons like corrupted Master Boot Record, damaged RAM, improper BIOS settings, and so on.
If you encounter Unmountable Boot Volume error in Lenovo computer running Windows 10, Windows 8, or Windows 7, you can restart your computer at first and the error might disappear. If not, apply the further solutions in the following to troubleshooting this error.
If luckily, you can repair Windows 10 boot failure with Startup Repair. The detailed steps are listed below:
1. Insert the Windows Installation disc and enter BIOS to boot your computer from it by pressing a certain key while rebooting.
2. Select right langue, time, currency, keyboard, and click Next.
3. Choose Repair your computer and go to Troubleshoot.
4. Choose Advanced Options > Startup Repair.
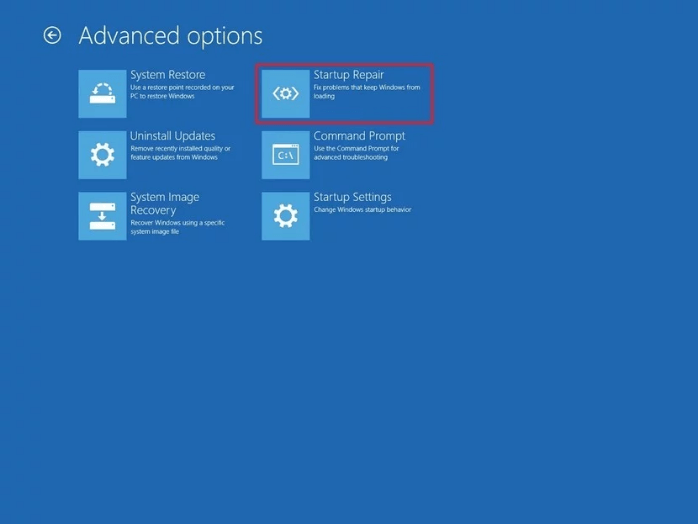
5. On the next screen, click Windows 10 (the current operating system of your computer).
Stay patient as the whole process can be long and do not abort it.
As mentioned above, Unmountable Boot Volume error can be caused by corrupted MBR. If so, you can repair MBR in the following steps:
1. Insert the Windows Installation disc and boot your computer from it.
2. Go to Repair your computer and go to Troubleshoot > Advanced Options > Command Prompt.
3. In Command Prompt, input the command lines as follows and press Enter after each.
♦bootrec /fixmbr
♦bootrec /fixboot
♦bootrec /rebuildbcd
4. Exit from Command Prompt and restart your computer to see whether the error is fixed.
If the error in Windows 10 Lenovo computer is related to hard drive errors, you can run chkdsk.exe to solve it:
In Command Prompt, type "chkdsk /r c: "and hit Enter to locate bad sectors on your hard drive and fix errors.
After that, restart your Lenovo computer to see if the error still appears.
In general, you can fix Unmountable Boot Volume error that occurs in your Lenovo computer with the methods mentioned above, if you own a Windows Installation disc. But what if you are without it?
Don’t worry! AOMEI Partition Assistant Professional can be your solution. This comprehensive and powerful partition manager enables you to create a bootable USB drive to rebuild MBR and test hard drive when your operating system is unbootable. Have a closer look at how it works.
First of all, download AOMEI Partition Assistant demo on a working Windows computer and use it to create bootable media.
Then, follow the steps below.
Rebuild MBR with bootable USB or CD/DVD
Step 1. Insert the bootable media into the unbootable Windows Lenovo computer and boot from the USB drive.
Step 2. AOMEI Partition Assistant will appear automatically. In the main interface, right-click the hard drive that need repairing and choose Rebuild MBR.
Step 3. Choose the type of MBR for Windows 10 OS and click OK.
Step 4. Preview the operation and click Apply to commit it.
Test hard drive with bootable USB or CD/DVD
Step 1. Boot from the create bootable media and access the main console of AOMEI Partition Assistant.
Step 2. Click the hard drive and choose Test > Disk Surface Test.
Step 3. Check Quick Check and click Start to test this hard drive.
Apart from the features presented in the previous context, AOMEI Partition Assistant enjoys many other helpful functions. For example, it allows you to extend volume without data loss, thus you can solve low disk warning problem; it enables you to copy HDD to another HDD, thus you can replace disk without reinstalling OS and applications. And you can experience advanced functions like quick partition, align SSD partition, etc.
Surely you have realized how to fix Unmountable boot volume error in Windows 10 Lenovo computer under different situations. Apart from all methods mentioned before, you can reinstall your operating system directly if you don’t mind spending time on installing and configuring Windows and applications.