學習解決 Windows 11 更新空間不足的問題,以釋放磁碟上更多的可用空間。

作為Windows 10的繼任者,Windows 11和Windows 22H2版本已發佈,許多Windows使用者計劃升級以體驗此更新中的新系統。但是,Windows 11的硬體要求阻礙了一些使用者。其中一個障礙是存儲空間。Windows 11更新需要多少GB?
根據官方要求,如上圖所示,系統磁碟區需要64GB或更大的可用空間。 64GB是存儲Windows 11升級的最低條件,實際需求必須更多,使用者將不得不釋放更多的空間以提高升級的成功率。
如果您的Windows 11更新空間不足,不要擔心,在本文中,我們將向您介紹6種釋放儲存空間的解決方案。
在本部分,我們將詳細介紹3種使用Windows釋放磁碟空間的方法。
休眠是一個預設激活的功能。當休眠激活時,它將占用一些磁碟空間來存儲其檔案 - hiberfil.sys檔案。 hiberfil.sys檔案將佔用RAM約75%的資源。
您可以手動刪除此檔案,並且不會對您的電腦造成任何損害。
步驟1.在搜尋框中輸入“命令提示字元”,右鍵點擊命令提示字元,選擇“以系統管理員身份執行”。
步驟2.在彈出視窗中,輸入“powercfg.exe -h off”並按“Enter”。
然後,您可以檢查C槽以檢視存儲空間。
磁碟清理是Windows自帶的工具。您可以使用它刪除系統檔案,系統安裝,資源回收筒...
步驟1.在檔案總管中,右鍵點擊C槽,選擇“內容”。
步驟2.在新視窗中點擊“磁碟清理”,並選擇要清理的檔案。
步驟3.然後點擊“確定”。
警告:可能會刪除重要檔案,刪除之前不要忘記檢查檔案。
“臨時”資料夾存儲在C槽中,它會隨著您的日常使用保存越來越多的數據。臨時檔案存儲在“C:\ Windows \ Temp”或“C:\ Documents and Settings \ username \ Local Settings \ Temp”中。您可以刪除這兩個資料夾以釋放C槽上的空間。
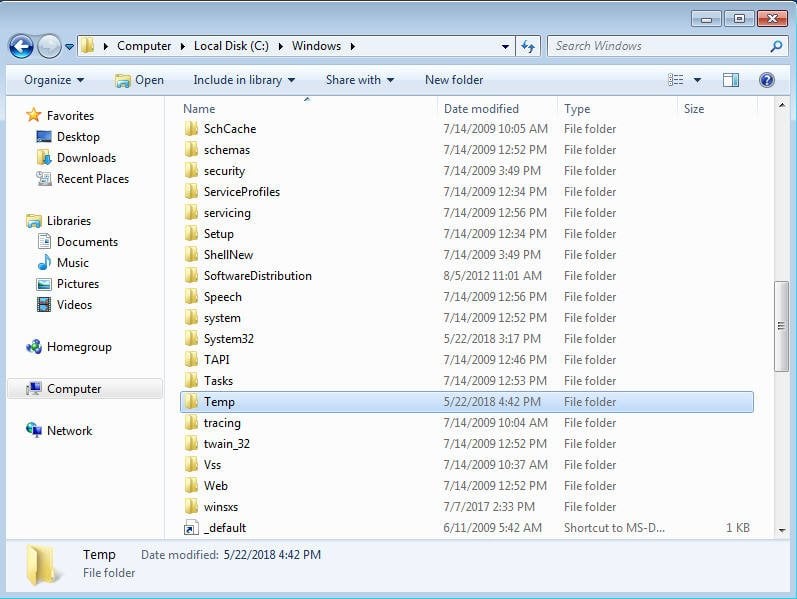
然而,真正的罪魁禍首不是檔案和資料夾,而是各式各樣大型程式。存儲在C槽中的大型程式將占用比檔案更多的空間。另一個原因是C槽容量較小。如果您的C槽容量有限,那麼擴展容量將是一個不錯的解決方案。
但是,無論是遷移已安裝的程式還是延伸C槽的容量,對於許多使用者來說都不是容易操作的方法。當您安裝程式時,它會生成一些在C槽中分離的檔案,一旦在遷移過程中丟失,此程式將無法成功啟動。
至於延伸C槽,您可以嘗試使用磁碟管理工具。但是,它要求C槽後面必須有未配置空間,否則無法工作。
因此,您需要一個功能強大的第三方軟體——AOMEI Partition Assistant Professional。它可以檢測程式所需的所有檔案,並將它們與程式一起移動,支援使用者使用其他磁碟上的可用空間來延伸C槽的容量。
現在,您可以直接點擊下方下載按鈕,免費下載並安裝AOMEI Partition Assistant Professional試用版,然後按照以下步驟解決Windows更新空間不足的問題。
我們將向您展示的第一個功能是“應用程式遷移器”。它支援使用者將已安裝的應用從一個磁碟移動到另一個磁碟或外部磁碟,而無需重新安裝。
步驟 1.安裝並啟動AOMEI Partition Assistant,然後點選上方“釋放空間”——“應用程式遷移器”。
步驟 2.您將看到 2 個選項:遷移應用程式或遷移檔案夾。這一步我們選擇“遷移應用程式”。
步驟 3.您的所有分割區將在視窗中列出,每個分割區上安裝的應用程式的容量和大小也將顯示。選擇一個要從中移動應用程式的分割區,然後點擊“下一步”。
步驟 4.將列出所選分割區中的所有可移動應用程式,選擇要移動的應用程式並選擇目標位置,然後點擊“遷移”。
步驟 5.您將看到一則提示,確認在移動開始時強制關閉正在運行的應用程式。點擊“確定”開始該過程。
配置可用空間可以不需要C槽後面的未配置空間,直接使用另一個磁碟上的可用空間來延伸C槽的容量。
步驟 1. 右擊D槽,選擇“配置可用空間”。
步驟 2. 設定要從D槽配置多少空間到C槽。
步驟 3. 預覽分配後的結果,點選“套用”即可執行操作。
如果您的磁碟具有未配置空間,但它不是緊鄰C槽的,AOMEI Partition Assistant也可以幫助您。 “合併分割區”功能可以將不連續的未配置空間合併到您希望延伸的磁碟中。
步驟1. 安裝並啟動AOMEI Partition Assistant,在主介面,右擊C槽,點選“進階”——“合併分割區”。
步驟2. 勾選未配置空間或要合併的分割區,然後點擊“確定”。
步驟3. 點擊“套用”執行操作。
上文一共為您提供了6種方法來解決Windows 11更新空間不足的問題。您可以看到,AOMEI Partition Assistant Professional為使用者提供了更靈活的方法。此外,這個實用工具還具有許多其他功能,例如將MBR轉換為GPT以進行Windows 11升級,安全擦除固態硬碟,將作業系統遷移到另一個磁碟,並創建Windows 11適用的USB隨身碟等等......
順便提一下,AOMEI Partition Assistant有不同版本供不同的使用者使用。對於家用使用者來說,AOMEI Partition Assistant專業版是一個不錯的選擇。對於企業使用者,您可以嘗試使用AOMEI Partition Assistant Unlimited(無限版),該版本支援同一公司的無限臺電腦使用。此外,您還可以使用AOMEI Partition Assistant Technician(技術員版本)向客戶提供收費的技術服務。如果您是Windows Server 2022、2019、2016、2012(R2)、2008(R2)或2003使用者,請使用AOMEI Partition Assistant Server版本。請根據您的需求選擇適當的版本。如果您在使用過程中有任何問題或建議,都可以通過support@aomeitech.com聯絡我們。