如果您想在 MBR 上安裝 Windows 11,請閱讀本文,幫助您快速解決Windows 11 mbr安裝問題。

Windows 11 可以安裝在 MBR磁碟上。Windows 11有兩種安裝方式:一是從舊版Windows升級到Windows 11,Windows 11需要使用UEFI 啟動模式,那麼您就只能將系統安裝在GPT磁碟上;二是全新安裝Windows 11,則可以實現Windows 11 MBR安裝。
您想知道如何在 MBR 上安裝 Windows 11 嗎?我將向您展示如何編輯Windows 10可開機 USB,編輯後的USB 將繞過所有 Windows 11 檢查程式,然後就可以升級到Windows 11啦。
警告:因為在 MBR 上安裝 Windows 11 會清除電腦上的所有數據,所以請在升級到 Windows 11 之前做好資料備份。
步驟 1.先準備一個8GB以上的隨身碟,下載Windows 10媒體建立工具到 USB。
步驟 2.下載Windows 11 ISO 檔案到電腦並掛載。
步驟 3.掛載後打開,找到Source 資料夾,複製install.wim 檔案。
步驟 4.然後在Windows檔案總管中打開創建好的Windows 10可開機USB,刪除 Source中的install.esd檔案,然後貼上剛才複製的install.wim檔案。(如果提示檔案太大無法移動,需要將 USB 轉換為NTFS檔案系統)。
步驟 5.然後在 USB 中運行 Windows 10 安裝程式。
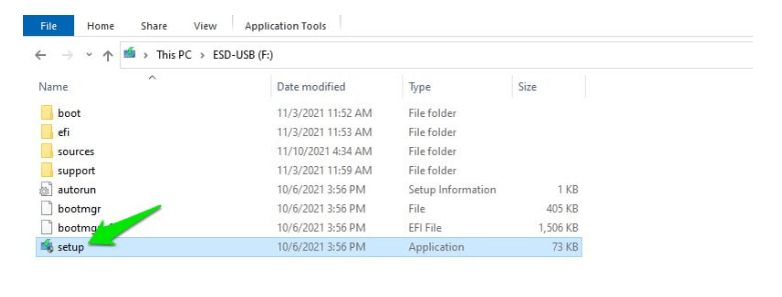
步驟 6.完成後,Windows 將重新啟動電腦,並要求您升級當前的Windows,或將其安裝到新硬碟上。
步驟 7.選擇升級您當前的Windows,你會看到Windows 10的安裝介面,但最後安裝的是Windows 11。
★提示: 如果你的系統碟是MBR分割區樣式,你可以通過以上步驟升級到Windows 11。但操作起來有點複雜。最重要的是,如果不備份,就會面臨數據全部丟失的風險!下面我們嘗試一種更安全更高效的安裝Windows 11的方法。
AOMEI Partition Assistant Professional是一款出色的MBR-GPT轉換器,可以幫助您將系統/數據磁碟從 MBR 轉換為 GPT 且無損資料。
在開始之前,請確保您的主機板支援 UEFI 啟動模式。否則,轉換後的 PC 可能無法正常啟動。如果您的 PC 不支援 UEFI 啟動模式,您也可以通過製作一個Windows 11 可開機 USB。
第1步. 啟動AOMEI Partition Assistant Professional。右擊系統碟,點選“轉換成GPT”。
第2步. 點選“確定”,您將返回主介面。
第3步. 您需要點選“套用”執行操作。
至此,您已經成功將系統碟從 MBR 轉換為 GPT。由於GPT磁碟匹配UEFI開機模式,所以還需要將啟動方式從BIOS改為UEFI。
1. 與前面的步驟一樣,在電腦開機時的第一個螢幕進入BIOS設定。
2. 使用方向鍵在Boot選項卡中選擇UEFI/BIOS Boot Mode,然後將Legacy改為UEFI。然後按F10保存退出。
重新啟動後可以看到你的系統碟已經是GPT分割區樣式了。
最後,您只需進屋“設定”>“更新與安全”>“Windows 更新”,然後點擊“檢查更新”。如果可用,您將看到 Windows 11 功能更新。點擊下載並安裝即可。
本文不僅為您提供了如何實現Windows 11 MBR安裝,還向您展示了將MBR轉換為GPT的詳細步驟。如果您是Windows Server使用者,請使用AOMEI Partition Assistant Server版本。如果您想在隨身碟等可移動裝置上創建AOMEI Partition Assistant ,還有技術版等你來選!