安裝Windows 11是否需要UEFI?內文將為您清楚地介紹UEFI並幫助使用者成功升級到Windows 11。

六年前,微軟聲稱Win10發佈後將不再發佈其他版本,但六年後的今天,Win11卻已正式發佈。
自從微軟發佈了一條關於Win11即將面世的突發新聞,引發了網路上的熱烈討論。Win11系統要求與 Win10有很大不同。
安裝Win11是否需要UEFI?從微軟官方提供的Win11配置要求列表中,您可以看到UEFI安全啟動是必需的。
許多電腦小白對BIOS和UEFI、MBR和GPT之間的關係仍然感到困惑。因此,下面我先介紹一下關於這兩個概念的細節。
BIOS:它是“Basic Input Output System”的縮寫,全稱是“基本输入输出系统”。作為電腦主機板上一個ROM晶片中編程的一組程式,它存儲電腦的最重要的基本輸入和輸出程式、開機後的自檢程式和系統自啟動程式。
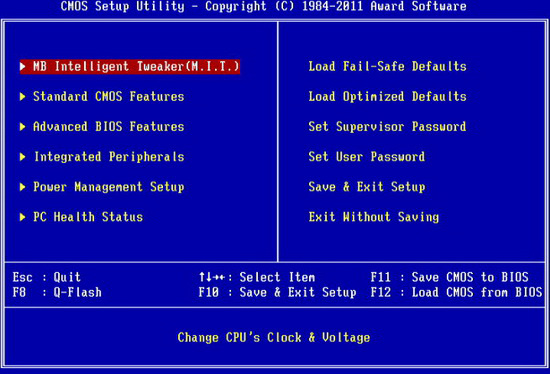
BIOS的主要功能是為電腦提供最直接的硬體設定和控制,並且是個人電腦啟動時首先加載的軟體。這意味著當您的電腦開機時,BIOS將啟動不同的組件並確保它們正常運作以啟動您的作業系統。
UEFI:UEFI是“Unified Extensible Firmware Interface”的縮寫,全稱是“統一可延伸韌體介面”。它是用於定義作業系統和系統韌體之間軟體介面的電腦系統規範。
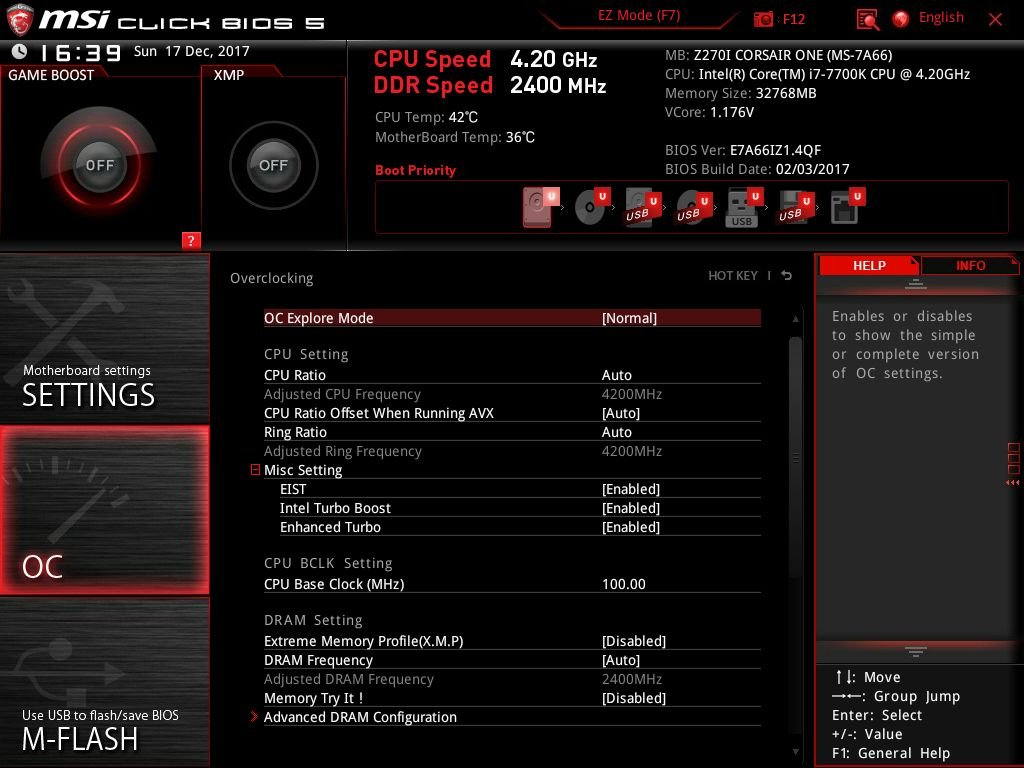
作為BIOS的替代品,UEFI操作簡單,支援滑鼠操作。它還支援Windows從大於2TB的磁碟(GPT磁碟)引導。一些現代主機板支援舊的BIOS和新的UEFI。
MBR和GPT都是分割區樣式。
MBR:MBR是“Master Boot Record”的縮寫,被認為是二十世紀最好的磁碟架構,與HDD密切相關。一方面,MBR只適用於容量最多為2TB的硬碟。如果將MBR用於更大容量的硬碟,將無法識別額外的部分。另一方面,它僅能將硬碟分為4個分割區。
GPT:GPT是GUID分割區表,是一種新的分割區表格。GPT最明顯的優點是解決了MBR只處理最多2TB硬碟的限制。理論上,GPT支援使用者將硬碟分為無限數量的分割區。
此外,GPT分割區的另一個重要優點是可以為不同的數據創建不同的分割區,同時為不同的分割區創建不同的權限。這確保了磁碟中數據的安全性。
BIOS + MBR模式支援更多的系統,但必須應對MBR的限制,而UEFI + GPT模式具有完美的相容性、較大的容量許可和更快的啟動速度。
BIOS + MBR的組合是可行的,但系統無法啟動。BIOS可以將GPT分割區表的硬碟用作數據盤,但系統必須是64位系統。
近年來生產的主機板支援BIOS和UEFI,其中一些具有Legacy + UEFI開機模式。當BIOS檢測到已安裝的Legacy系統時,進入Legacy開機模式,如果識別到支援UEFI的機器,則會啟動UEFI模式。
如果您不知道您的電腦使用的是哪種開機模式,我們將展示如何檢查您的主機板是否支援UEFI。
步驟1:同時按下“Win”+“R”鍵,輸入“msinfo32”並按Enter鍵打開系統資訊視窗。
步驟2:在視窗中找到“BIOS模式”,如果顯示為“UEFI”,則可以升級到Windows 10,如果這是唯一困擾您的問題。如果顯示為“Legacy(舊版)”,則意味著您的電腦正在運行BIOS。
如果您的BIOS模式顯示為“Legacy”,這並不意味著主機板不支援UEFI。您可以在網上查詢您的主機板名稱和製造商,以確定它是否支援UEFI。
由於升級到Windows 11需要UEFI環境,所以在將Legacy轉換為UEFI之前,您需要將MBR系統磁碟轉換為GPT。
為了在不丟失數據的情況下完成轉換,AOMEI Partition Assistant Professional一個功能強大的磁碟和分割區管理軟體,其中的“轉換成GPT磁碟”功能可以幫助您安全地將MBR磁碟轉換為GPT磁碟,並幫助您成功將BIOS模式更改為UEFI模式。
現在,您可以直接點擊下方下載按鈕,免費下載並安裝AOMEI Partition Assistant Professional試用版,然後按照以下步驟執行操作。
第1步. 啟動AOMEI Partition Assistant Professional。看到主介面後,右擊系統磁碟,點選“轉換成GPT磁碟”。
第2步. 點選“確定”,您將返回主介面。
第3步. 點選工具欄上的“套用”執行待處理操作。
然後,電腦將在WinPreOS模式下完成操作。
成功將MBR轉換為GPT後,您可以將BIOS更改為UEFI。
步驟1:啟動您的電腦,當您看到第一個螢幕時,按下功能鍵(通常是F1、F2、F3、F10或F12、ESC)進入韌體介面。功能鍵因電腦而異。
步驟2:在“Boot”選項卡下,選擇UEFI/BIOS開機模式,並將Legacy更改為UEFI。然後保存並退出韌體介面。
完成所有步驟後,您可以將Windows 10升級到Windows 11。
UEFI對於Windows 11是必需的嗎?答案是肯定的。但是在AOMEI Partition Assistant Professional的幫助下,UEFI不再是Windows 11升級的障礙。您可以安全地將MBR轉換為GPT磁碟。這款可靠的軟體甚至還具有“Win2go”功能,您可以在任何合格的電腦上享受自己的Windows 11作業系統。
順便提一下,AOMEI Partition Assistant有不同版本供不同的使用者使用。對於家用使用者來說,AOMEI Partition Assistant專業版是一個不錯的選擇。對於企業使用者,您可以嘗試使用AOMEI Partition Assistant Unlimited(無限版),該版本支援同一公司的無限臺電腦使用。此外,您還可以使用AOMEI Partition Assistant Technician(技術員版本)向客戶提供收費的技術服務。如果您是Windows Server 2022、2019、2016、2012(R2)、2008(R2)或2003使用者,請使用AOMEI Partition Assistant Server版本。請根據您的需求選擇適當的版本。如果您在使用過程中有任何問題或建議,都可以通過support@aomeitech.com聯絡我們。