從 Windows 10 升級後,電腦加載和運行緩慢,這時應該如何應對?本文將為您介紹5個Windows 11加速的高效方法。

Windows 11在2021年10月5日發佈 ,許多使用者決定將 Windows 7、8 或 Windows 10 升級到最新的作業系統。但是不久,部分使用者反饋升級後的Windows 11 運行緩慢。為什麼會這樣呢?
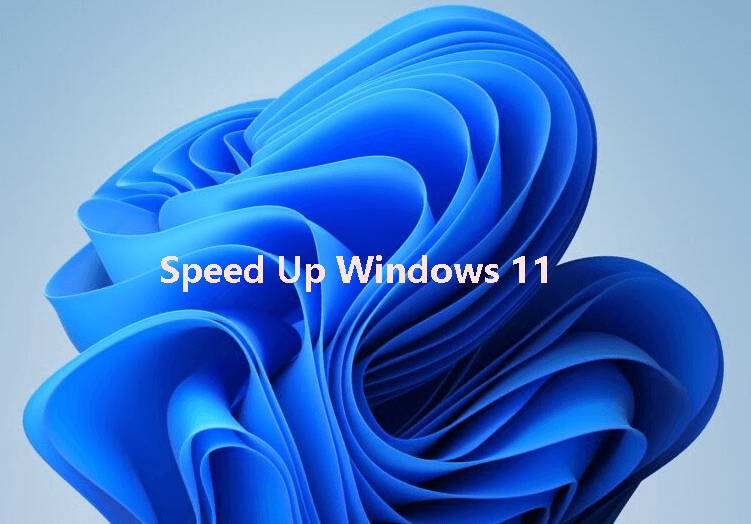
Windows 11 跑得慢的常見原因主要有以下幾點:
✍惡意軟體和病毒。 如果您下載和安裝的應用程式捆綁了惡意軟體或病毒(通常是悄無聲息地),那麼就可能感染您的電腦。 ✍記憶體不足。 隨機存取記憶體(RAM)通常存儲在主機板上的記憶體晶片上。它是所有活動和正在運行的程式/進程的存儲中心。電腦將使用存儲在 RAM 中的資訊來完成任務,同時接收和執行其它功能。如果記憶體不足,那麼它沒有足夠的的存儲空間完成任務,Windows 11 電腦也就隨之變慢。 ✍碎片太多。 當一個檔案被分成幾塊,並且這些檔案不斷被寫入、刪除或調整大小時,就會發生磁碟分割區碎片。如果每個檔案分佈在多個位置,則讀取和寫入時間會更長,因此 Windows 11 電腦會變慢。 ✍開機分割區空間不足。 如果開機分割區(通常是C槽)除了作業系統之外,還充滿了各種程式/應用程式,Windows 11 也無法正常運行或加載。 ✍磁碟空間不足。 當所有磁碟空間都用完時,電腦效能無疑會受到影響。
上面我們瞭解了 Windows 11 跑得慢的常見原因。現在,我們可以有針對性地採取一些措施執行win11 加速。
我們可以先嘗試一些簡單的技巧:運行可靠的防病毒工具來消除潛在的惡意軟體和病毒,解除安裝不需要的應用程式等。如果問題沒有得到明顯的改善,請嘗試以下5種Windows 11加速的方法。
要釋放 Windows 11 電腦上的RAM,請按照以下步驟執行操作。
為了避免記憶體資源耗盡,您可以打開工作管理員檢視電腦記憶體的運行情況。
步驟 1. 按住“Ctrl+Alt+Del”鍵打開工作管理員。
步驟 2. 選擇“處理程序”選項卡。
步驟 3. 點擊“記憶體”,檢視每個程式佔用了多少空間。
然後您可以選擇結束佔用較多時間和空間的程式。
如果每次開機後自動加載的程式太多,每個程式都會在未經您同意的情況下佔用後臺記憶體,從而導致電腦效能下降。在這種情況下,您可以從工作管理員的“啟動”選項卡中停用一些不需要的程式。
步驟 1. 按住“Ctrl+Alt+Del”鍵打開工作管理員。
步驟 2. 選擇“開機”選項卡。
步驟 3. 點選“啟動影響”,從高使用率到低使用率排列程式。
步驟 4. 選擇您不需要的程式,然後點選“停用”。
預設情況下,Windows 11 對控件和元素使用動畫效果,這會佔用大量記憶體資源並降低設備速度。所以如果您的電腦記憶體小於 4GB,建議您您最好停用視覺效果。
步驟 1. 點選 Windows 11 “開始”處的搜尋框中鍵入進階系統設定。接下來,從列表中打開“檢視進階系統設定”選項。
步驟 2. 在彈出的“系統內容”視窗中,點選“進階”選項卡。
步驟 3. 點選“效能”下的“設定”按鈕。
步驟 4. 在“效能”選項上,您可以選擇“調整成最佳效能”。或者根據需要選中或取消選自訂視覺元素。
步驟 5. 更改後,點選“套用”按鈕,然後點選“確定”。然後您將檢索更多的 RAM 存儲空間。
除了釋放 RAM 外,您還可以通過增加 Windows 11 中的虛擬記憶體實現Windows 11加速。
步驟 1. 打開 Windows 11 電腦上的設定,點選“系統”選項並訪問“關於”。
步驟 2. 點選右側窗格中的“進階系統設定”。
步驟 3. 訪問“進階”並找到“效能”部分。點選“效能”部分中的“設定”。
步驟 4. 再次訪問“效能選項”的“進階”選項卡。點選“虛擬記憶體”下的“變更”按鈕。
步驟 5. 取消勾選“自動管理所有磁碟的分頁檔大小”。
步驟 6. 選擇“自訂大小”選項。更改虛擬記憶體的起始大小和最大值。
注意:起始大小和最大值以MB為單位。最好將虛擬記憶體的起始大小調整為總可用記憶體的一倍半,並將最大值設定為可用記憶體的三倍。
然後在此視窗中點選“設定”和“確定”。最後,您需要再次點選“確定”按鈕,變更生效。
Windows 11 有一個內建Windows 11 優化軟體,幫助您對存儲設備進行碎片整理。下面是詳細的操作步驟:
步驟 1. 在搜尋框中鍵入並打開“重組並最佳化磁碟機”。
步驟 2. 在這裏,您可以看到磁碟機的媒體類型,最近的分析或優化以及目前狀態。您可以點選一個磁碟機對它進行分析。
步驟 3. 分析完成後,如果“目前狀態”列顯示“狀況良好”,那麼您的不需要對齊進行碎片整理。如果顯示“需要最佳化”,請點選“最佳化”開始碎片整理。
對磁碟機進行重組並最佳化Windows 11 加速啟動和加載進程。您還可以開啟“最佳化排程”按照每天、每週和每月的頻率自動進行碎片整理和最佳化。
如果您想進行更加個性化的碎片整理操作,可以切換到更專業的電腦加速軟體——AOMEI Partition Assistant Professional。功能更強大,有更多的排程選項。
現在,您可以點擊下方下載按鈕,免費下載並安裝AOMEI Partition Assistant Professional試用版,然後按照以下步驟執行操作。
步驟 1.安裝並啟動AOMEI Partition Assistant Professional,右擊磁碟,選擇“磁碟碎片整理”。
步驟 2. 在“磁碟碎片整理”視窗中,點擊“計劃整理”按鈕。
步驟 3. 在計劃設定中,您可以選擇磁碟、碎片整理的具體日期和時間,然後點擊“確認”保存設定。
步驟 4. 勾選“整理條件”並點擊“定義”,設定碎片率以觸發計劃對磁碟進行碎片整理。還有其他選項可以幫助您制定詳細的時間表。
點擊“確認”保存所有設定並關閉視窗,當您的所有設定都滿足時,您的計劃碎片整理計劃將啟動。
確保開機分割區有足夠的可用空間也是 Windows 11 電腦提速的有效方法。如果您的系統分割區現在空間不足,您可以使用其它分割區(如D槽)的未使用空間來延伸它。AOMEI Partition Assistant Professional的“配置可用空間”功能可以幫助您直接將可用空間從一個分割區轉移到另一個分割區,且不會丟失任何數據資料。
步驟 1. 啟動AOMEI Partition Assistant Professional,右擊有足夠可用空間的磁碟,如D槽,然後選擇“配置可用空間”。
步驟 2. 設定要從D槽配置多少空間到C槽。
步驟 3. 預覽分配後的結果,點選“套用”即可執行操作。
等待該過程完成。之後,您的 Window 11 電腦效能將得到提升。另外,如果硬碟上已經有一些未配置的空間,你也可以通過“合併分割區”功能將未配置空間合併到C槽。
如果您的 Windows 11 是安裝在HDD上,並且已經使用了很長時間,那麼硬碟可能已經爆滿且比較陳舊,因此您需要更換一顆更大的新硬碟,或升級到更快的SSD,尤其是您急於解決Windows 11遊戲卡頓問題。但是如何完成磁碟升級或更換呢?這是否意味著重灌Windows 11?
如果您不想花費大量時間和精力執行重灌作業,您可以使用AOMEI Partition Assistant Professional的“克隆磁碟”功能。幫助您只需5步,無需重灌,將一個磁碟克隆到另一個磁碟,且不會丟失任何數據資料。此外,克隆的磁碟可以從電腦成功啟動。下面是詳細的操作步驟:
▶ 在克隆磁碟之前需要做的準備: 1. 將目標磁碟連接到運行Windows 11的電腦。如果目標磁碟沒有額外的托架,則需要一根 USB轉SATA傳輸線。 2. 如果目標磁碟上有重要檔案,請在克隆前備份目標磁碟。可以使用免費的AOMEI Backupper Standard軟體備份您的資料。 3. 為確保之後可以從克隆的磁碟啟動,您可以將磁碟轉換為 GPT/MBR,使其與源磁碟相同。或者更改 Legacy Bios 和 UEFI 之間的啟動模式,與啟動磁碟分割區樣式相容。 4. 解除安裝源碟上不必要的應用程式,以減少複製過程的時間(可省略)。
步驟1. 安裝並運行AOMEI Partition Assistant Standard,點選上方工作列“克隆”——“克隆磁碟”。
步驟2. 在彈出的視窗中,有兩種硬碟克隆方式供您選擇:“快速克隆磁碟”和“磁區到磁區克隆”。通常,建議使用第一種方法。
▸快速克隆磁碟:僅克隆源磁碟上的已用空間,只要目標碟的容量不小於源碟已用空間,即可將大磁碟克隆到小磁碟,並且耗時更短。 ▸磁區到磁區克隆:將源磁碟上所有扇區(包括克隆壞軌)克隆到目標磁碟,要求目標磁碟的容量大於或等於源磁碟的容量,但耗時較長。
步驟3. 選擇源磁碟。
步驟4. 選擇目標磁碟,如果您將磁碟克隆到 SSD,請勾選“最佳化SSD磁碟效能”以對齊分割區。
步驟5. 在此視窗中,您可以調整目標磁碟上的分割區大小。
PS:有三個選項,但如果您將大硬碟克隆到較小的 SSD,則只有後兩個可選:
▸ “克隆時保持分割區大小不變”:保持源分割區的大小。 ▸ “讓分割區適合整個磁碟的大小”:程式自動調整分割區大小以適應整個磁碟。 ▸ “調整此磁碟上的分割區”:根據自身需要調整磁碟上的分割區大小。
步驟6. 返回主介面,預覽結果,點擊“套用”執行該任務。
如上所述,成功將 Windows 11 磁碟克隆到新硬碟後,現在您可以將 BIOS 菜單中的啟動順序變更為從目標磁碟啟動 Windows。
“克隆磁碟”適合任何想要更換整個硬碟的人。如果您只想將作業系統遷移到新硬碟,同時將其它檔案保留在當前磁碟中,那麼“遷移作業系統" 是一個不錯的功能。
本文我們為您提供了5種 Windows 11加速的方法,您可以根據自己的情況選擇一種方式嘗試電腦提速。相信我,定期維護(如清理緩存、整理硬碟碎片等)可以產生奇跡。
如果您是Windows Server使用者,請使用AOMEI Partition Assistant Server版本。如果你想在一家公司內無限制使用,或是向使用者提供可計費的技術支援服務,還有AOMEI Partition Assistant Technician等你來選!