如果您想體驗Windows 11,但又苦於擔心舊電腦不能達到Win11升級的系統要求。看到這篇文章的讀者有福啦!本文將向您展示如何在舊電腦安裝windows 11。
微軟已經於2021年10月5日正式發佈了Windows 11。這一次,Windows 11與之前的Windows作業系統有很大的不同。除了全新的UI設計,Windows 11也更加注重使用者安全,因此對電腦安裝條件有更高的要求。
許多使用者已經從Windows 10升級到Windows 11,但有些使用者仍在使用較舊的Windows 作業系統或電腦,並且由於配置要求無法升級到 Windows 11,那麼對於想升級到Windows 11的舊電腦使用者來說,只能購置新電腦了嗎?別著急,本文將向您展示如何在舊電腦安裝windows 11。
如果要在舊電腦安裝windows 11,則只能執行全新安裝。不同於從Windows 10升級到Windows 11,全新安裝Windows 11的好處是:可以避免Windows 11檢查工具檢測電腦硬體是否滿足Windows 11的最低要求(如UEFI啟動模式和TMP)。因此,舊PC和舊Windows作業系統的使用者可以使用此方法安裝Windows 11。接下來,我將向您展示如何在舊PC上安裝Windows 11。
首先,您需要準備一個空的USB(大於8GB)來建立 Windows 11 安裝媒體。
步驟 1. 將USB連接到 PC,確保電腦可以檢測到它。然後從Microsoft官網下載Windows 11 安裝媒體工具。
步驟 2. 下載完成後,在桌面打開。
步驟 3. 在此處選擇版本和語言,然後點選“下一步”。
步驟 4. 在“選擇要使用的媒體”下選擇“USB 快閃磁碟機”,然後點擊“下一步”。
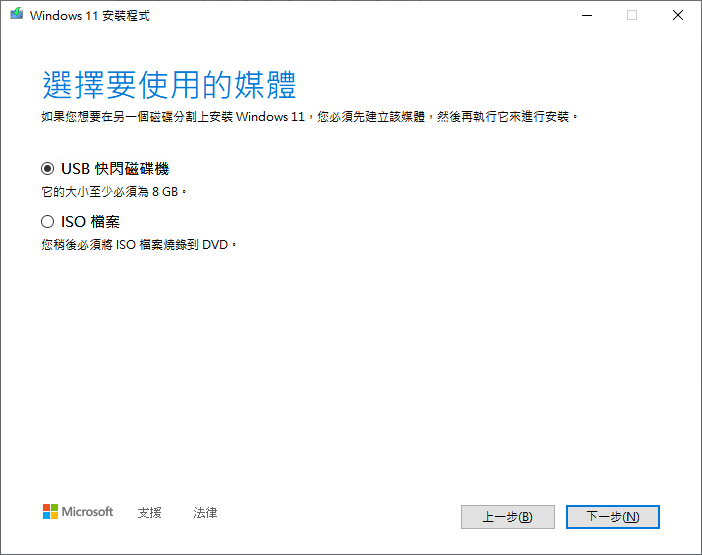
步驟 5. 從“USB 快閃磁碟機”中選擇USB,然後點擊“下一步”。然後,等待該過程完成。
至此,您的 Windows 11 安裝媒體已經創建成功。您可以將USB插入任何電腦進行 Windows 11安裝。
步驟 1. 現在,插入 USB 並重新啟動電腦。按照螢幕底部的提示進入BIOS。使用方向鍵將 USB移動到啟動順序清單中的第一個。然後按“Enter”鍵保存修改,再按ESC退出(不同電腦的提示鍵操作也不同)。
步驟 2. 再次重新啟動電腦。這時,您的電腦已經從 USB啟動了。
步驟 3. 稍等片刻,您將看到Windows 11安裝介面。設定語言、時間和輸入法,點擊“下一步”。
步驟 4. 點選“立即安裝”按鈕。
步驟 5. 現在,請輸入產品密鑰。如果沒有,請點選“我沒有產品金鑰”,然後點擊“下一步”。但這會阻止您使用某些功能。
步驟 6. 選擇您計劃安裝的版本,點擊“下一步”。
步驟 7. 點選“自訂:只安裝 Windows(進階)”。
步驟 8. 選擇要安裝 Windows 11 的磁碟,然後點選“下一步”。
步驟 9. 安裝完成後,您的電腦將進入Windows 11介面。
這是在舊電腦安裝Windows 11 的詳細操作步驟。如果您覺得重灌 Windows 11 太麻煩,那下面我給大家介紹另一種更簡單的方法。
AOMEI Partition Assistant Professional“Windows To Go 建立器”功能可以幫助您建立可攜式 Windows 11 USB ,專為製作不同的可啟動裝置而設計,使您隨時隨地,無需安裝即可在任意電腦上使用自己想要的Windows作業系統。此方法不僅操作簡單,而且還可以繞過 Windows 11 檢測程式。
現在,您可以直接點擊下方下載按鈕,免費下載並安裝AOMEI Partition Assistant Professional試用版,然後按照以下步驟執行操作。
您需要準備: 1. 一個大於13GB的USB。因為這個操作會刪除所有的USB數據,所以如果USB上有重要檔案,請提前做好備份。 2. 按照上面步驟下載Windows 11 ISO 檔案。
步驟1. 將USB插入電腦,並確保它可以被您的電腦檢測到。安裝並運行AOMEI Partition Assistant Professional。點擊左側的“所有工具”>“ Windows To Go建立器”。
步驟2. 選擇“建立適用於個人電腦的Windows To Go”。
PS: 如果你想在Mac電腦上從USB運行 Windows,點選第二個選項。
步驟3. 選擇“使用系統光碟/ISO建立Windows To Go”,然後點選“下一步”。
注意:如果您沒有 Windows ISO 檔案,請使用第二種方法使用當前系統製作Windows可啟動 USB。
步驟4. 選擇USB,點選“繼續”開始在 Windows 電腦中製作可開機USB。
步驟 5.您將收到此 USB 驅動器上的所有數據都將被刪除的訊息。點選“是”繼續。
之後,您需要將 Windows 11 可開機USB插入電腦。重新啟動時進入BIOS介面,將USB改為第一啟動順序。然後重新啟動,您的電腦會顯示Windows 11介面。
注意:如果您沒有 Windows ISO 檔案,則在第 2 步和第 3 步之後還會有2 個步驟。
1. 選擇創建方式後,您將看到使用現用系統建立Windows To Go。
2. 選擇 USB 後,程式將重新啟動進入 Windows PE 環境以創建 Windows To Go。等到進度達到 100%。
當任務完成時,您可以把Windows 10或者Windows 8開機可啟動USB設備插到任何一台電腦上,無論它安裝了什麼系統,都可以從USB啟動,任何地方都可以輕鬆使用。使用方式:進入BIOS設置,將USB啟動設置為電腦的第一啟動順序,然後保存。
還有另一種避免重灌的方法,即將 Windows 11 從一臺電腦遷移到另一臺電腦。需要將舊電腦的硬碟連接到Windows 11的電腦上,然後在AOMEI Partition Assistant Professional介面選擇“克隆”——“遷移作業系統”。按照提示完成遷移。
按照步驟完成遷移後,將硬碟安裝回舊電腦。看看能不能正常啟動。如果不能正常啟動,使用異機還原將作業系統還原到具有不同硬體的電腦。
如何在舊電腦安裝windows 11?本文為您提供了重灌Windows 11的詳細步驟,如果您不想重灌系統,那麼您也可以根據您的實際需要,選擇使用AOMEI Partition Assistant Professional製作一個可攜式Windows 11 USB,或者將Windows 11遷移到舊電腦上。
如果您是Windows Server使用者,請使用AOMEI Partition Assistant Server版本。如果您想在隨身碟等可移動裝置上創建AOMEI Partition Assistant ,還有技術版等你來選!