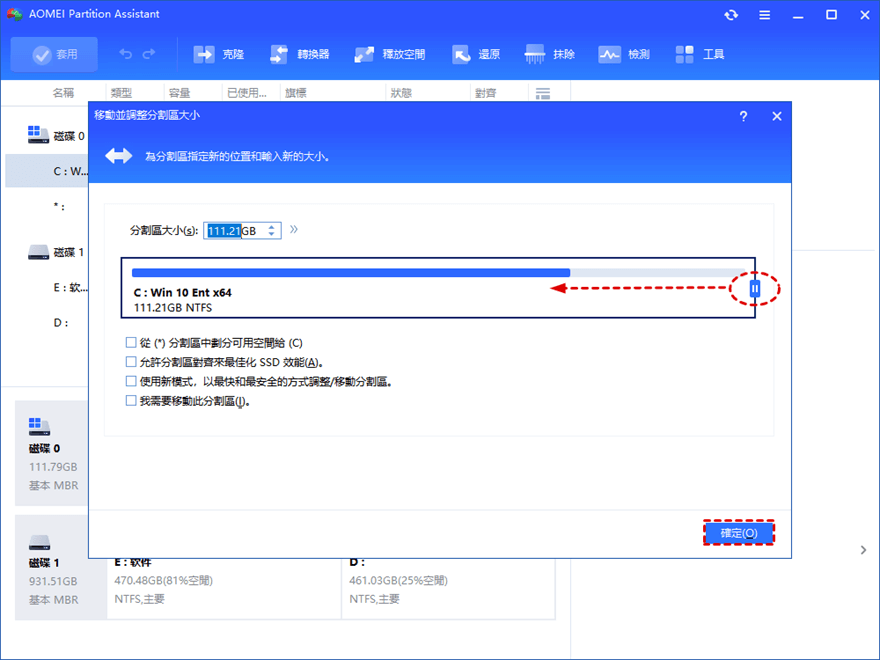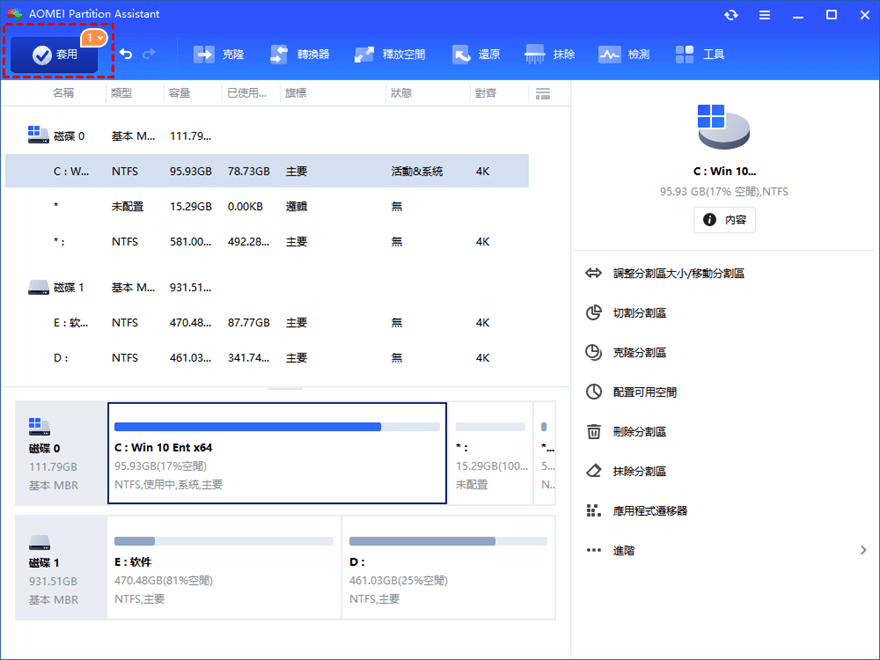【已解決】在Windows11,10, 8, 7中無法壓縮C槽
C槽有大量未使用空間但無法呀説磁碟區,請嘗試禁用無法移動檔案。或者,可以使用第三方分區工具來縮小C槽空間。
無法壓縮C槽
我的筆電只有C槽一個分割區。現在我想講C槽從200 GB縮小到100 GB,以獲得100GB未配置空間來新建分割區。啓動Win 10 磁碟管理,右擊C槽,選擇壓縮磁碟區,我進入了壓縮C:窗口;無論我在“輸入要壓縮的空間大小”方框輸入什麽樣的值,“壓縮”選項都是灰色。但是C槽明明有128GB的未使用空間,爲什麽我卻不能壓縮磁碟區?
方法1:禁用無法移動檔案
正如磁碟管理所言,壓縮磁碟區收到無法移動檔案的限制。Windows內置工具“磁碟管理”無法自動移動這些檔案,因此您需要手動禁用無法移動檔案。
這些檔案是隱藏的,因此首先要取消選中“隱藏受保護的作業系統檔案”,然後選中“顯示隱藏的檔案”以首先在“瀏覽”中查看這些文件。然後將展示如何在分割區C上禁用無法移動檔案。(建議在壓縮C槽後重新啟用它們。)
▪禁用系統保護:按“ Win + R”>輸入“ SystemProperitiesProtecion.exe”>按“ Enter”>單擊C槽>單擊“配置”>選擇“禁用系統保護”>單擊“套用”>單擊“是”>重新啟動
▪停用休眠:單擊“開始”>在搜索框中輸入“ CMD”>右鍵單擊“cmd”>選擇“以管理員身分運行”>輸入“ powercfg.exe /休眠關閉” >按“ Enter”>重新啟動
▪禁用頁面檔案:按“ Win + R”>鍵入“ SystemPropertiesPerformance.exe”>按“ Enter”>單擊“高級”>單擊“在虛擬內存下更改”>取消選中“自動管理所有磁碟機的頁面檔案大小” 單擊“設置”>單擊“確定”>重新啟動
▪禁用內核內存轉儲:單擊“開始”>選擇“控制面板”>單擊“系統和安全性”>單擊“系統” >單擊“高級系統設置”>單擊“啟動和恢復”下的“設置”>更改“寫”下的下拉菜單調試信息為“無”。
注意:你也可以選擇完成上述所有設置後,再重新啟動計算機。
接下來,您可以成功縮小C槽。
*您可以在磁碟上運行磁碟清理,並為HDD運行磁碟碎片整理,以在C槽上獲得更多可用空間。
*不要忘記在Windows 10中壓縮磁碟區後重新啟用這些無法移動檔案。
方法2.使用第三方免費軟體壓縮磁碟區
在禁用無法移動檔案后,您可以壓縮C槽,但是依然無法壓縮到一半以上。爲您推薦免費的第三方分區管理軟體,AOMEI Partition Assistant Standard。此軟體功能强大,操作簡單,能夠讓不受到無法移動檔案的限制成功壓縮C槽。 AOMEI Partition Assistant Standard 適用於Windows 11/10/8/7 / XP。如果要在Windows Server 2019、2016、2012(R2),2008(R2)或2003中使用,請升級到AOMEI Partition Assistant Server。
下載AOMEI Partition Assistant Standard, 安裝並運行。
提示:為了確保數據安全,建議您在調整分割區大小之前備份重要數據。
步驟1.右擊C槽,然後選擇“調整分割區大小/移動分割區”。
步驟2.在彈出窗口,將滑鼠放在分割區右方邊界,向左拖動,縮小磁碟區。然後點選“確定。
溫馨提示:
如果需要調整C槽的位置,在“我需要移動此分割區”之前打勾。
如果您的磁碟是固態磁碟,請單擊“高級”並在“允許分割區對齊...”之前打勾,使SSD處於良好狀態。
步驟3. 您可以在主界面中預覽結果。然後單擊“套用”>“繼續”以執行操作。
通過AOMEI Partition Assistant Standard 壓縮C槽後,您將獲得未配置空間。
注意事項:
由於該操作將在AOMEI Partition Assistant PreOS模式下運行,因此需要重新啟動電腦。
當您需要一個新分割區來存儲數據或安裝另一個作業系統時,可以使用磁碟上的未配置空間創建新分割區。
當需要使用未配置空間擴展另一個分割區時,可以利用“合併分區”功能,該功能允許您將未分配的空間添加到同一磁盤上的任何分割區,無論未配置空間是否緊隨要擴展的分割區。