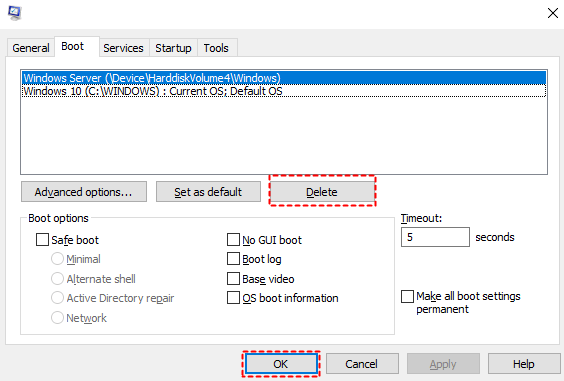如何安全移除雙系統的Windows 10?免費!
在這篇文章中,您將學習如何逐步在雙系統刪除Windows 10。分享了兩種方法,以幫助您有效刪除雙重啟動,而不會引起啟動問題。
需要在Windows 10/11中移除雙系統分割區
“我在我的電腦上有兩個作業系統(雙系統)。一個是Windows 10,另一個是Ubuntu。我希望移除其中一個:Ubuntu。怎麼能安全地完成這個呢?”
許多使用者在同一個硬碟上安裝了兩個不同的作業系統(OS)。實際上,其中一個系統可能根本沒有被使用。如果你的情況是如此,你可能需要在不影響其他作業系統的情況下,在Windows 10/11中移除雙系統。
準備工作
在嘗試刪除雙系統中的作業系統之前,建議你先備份你希望保留的作業系統,以防在過程中出現任何問題。
如果你安裝了Linux系統和Windows 10或11,刪除Linux分割區可能會影響到啟動開機程式。因此,你還需要提前製作一個Windows 10恢復USB磁碟。在刪除完成後,你可以從恢復磁碟啟動電腦,然後使用疑難排解功能將Linux的開機程式覆蓋為Windows的開機程式。
2種方法在雙系統刪除Windows 10
要在雙系統的電腦上解除安裝其中一個作業系統,你可以在系統設定中刪除目標作業系統,或者刪除作業系統分割區。因此,以下兩種方法值得嘗試。
方法一:通過系統設定移除雙系統
使用系統設定工具(msconfig)可以讓你在重新啟動電腦時直接選擇你想要的預設作業系統,或者刪除其中一個作業系統。按照以下步驟進行操作:
步驟1:按下鍵盤上的“Windows+R”鍵打開“執行” 對話框,輸入“msconfig”,按下鍵盤上的“Enter” 鍵打開“系統設定” 視窗。
步驟2:從視窗中選擇“啟動” 選項卡,檢查你想要保留的作業系統是否顯示為“當前作業系統” 和“預設作業系統”。
步驟3:如果未設定,從視窗中選擇該作業系統,並點擊同一視窗上的“設定為預設值” 按鈕。
步驟4:要刪除另一個作業系統,只需點擊它,然後選擇“刪除”。然後點擊“套用” 和“確定”。
步驟5:關閉視窗,重新啟動電腦,檢查變更是否生效。
方法二:通過免費分割區管理軟體刪除雙系統
此方法是直接刪除安裝要棄用的作業系統的分割區。如果你正在使用Ubuntu和Windows進行雙系統,現在想要刪除Ubuntu,建議使用免費軟體——AOMEI Partition Assistant Standard。如果你考慮使用Windows 10/11的磁碟管理工具來刪除雙系統,可能會失敗,因為Ubuntu作業系統是安裝在Windows上的Ext3或Ext4分割區上,而磁碟管理工具無法識別此類分割區。
現在,您可以進入AOMEI下載中心或直接點擊下方下載按鈕,免費下載並安裝AOMEI Partition Assistant Professional試用版,然後按照以下步驟執行操作。
步驟1:在主介面中,你可以看到Ubuntu分割區是以Ext3或Ext4格式化的。右鍵點擊Ubuntu分割區,選擇“刪除分割區”。
步驟2:在下一個視窗中,根據你的需求選擇適當的刪除方法。
步驟3:點擊“套用” 執行待定的操作。
等待直到Ubuntu分割區完全刪除。刪除後,你可以選擇使用未分配空間創建一個新的獨立分割區,或者將未分配空間添加到當前分割區中以擴展其大小。
收尾工作:修復Windows開機程式
如上所述,如果你在電腦上安裝了Ubuntu和Windows並禁用了Ubuntu,你需要進行額外的步驟:通過Windows安裝或修復光盤將Linux開機程式覆蓋為Windows開機程式。
步驟1:從安裝或修復光盤開機你的電腦。跳過初始語言螢幕,然後在主要安裝螢幕上點擊“修復你的電腦” 選項。
步驟2:在“選擇選項” 螢幕上,點擊“疑難排解” 選項。
步驟3:在“進階選項” 螢幕上,點擊“命令提示字元” 選項。
步驟4:在命令提示字元中,輸入以下命令,然後按Enter:
bootrec.exe /fixmbr
然後,你可以重新啟動電腦。它將正常啟動到Windows。所有與Linux相關的痕跡現在應該已被擦除。
如果你無法訪問命令提示字元並成功運行該命令,你還可以使用AOMEI Partition Assistant Standard。它的“製作可啟動媒體” 功能可以讓你創建一個可啟動的媒體並啟動電腦,然後通過“重建MBR” 功能重建開機程式。非常容易操作。
步驟1:將空的USB磁碟連接到另一臺運行的Windows電腦上,並啟動AOMEI Partition Assistant Standard。點擊“工具” >“製作可開機光碟” 選項,按照提示創建一個可開機的USB。
步驟2:要僅從可啟動媒體啟動電腦一次,你可以按下一個功能鍵(例如F11或F12,功能鍵可能因不同機型或品牌的電腦而異)進入啟動菜單。然後,選擇USB磁碟並按Enter鍵從其啟動。
步驟3:登錄後,你將進入AOMEI Partition Assistant Standard的主介面。右鍵點擊系統磁碟,選擇“重建MBR”。
步驟4:根據你當前的作業系統選擇合適的MBR類型,然後點擊“確定”。
步驟5:點擊“套用” 執行待定的操作。
總結
這就是如何安全地禁用或刪除Windows 10/11中的雙系統,而不會引起開機問題。選擇一種適合你情況的方法。如果你想刪除Windows 10/11並保留Linux系統,你可以創建一個可啟動的媒體,然後從該媒體啟動,使用同樣的方法從雙系統硬碟中刪除Windows 10。
AOMEI Partition Assistant Standard是一個非常強大的分割區管理器。除了上述功能外,它還能將作業系統轉移到SSD,克隆分割區,移動分割區,克隆硬碟等。要解鎖更多進階功能,如在不刪除分割區的情況下將MBR和GPT相互轉換,安全擦除SSD,拆分分割區等,請升級到AOMEI Partition Assistant Professional(專業版)。如果您是Windows Server 2022、2019、2016、2012(R2)、2008(R2)或2003使用者,請使用AOMEI Partition Assistant Server(伺服器版本)。