ISO檔案實際上是光碟鏡像檔案,可以被CD, DVD或者是藍光碟使用。ISO檔案本身是無用的,除非它就可以燒錄到一個媒介中,如光盤或者USB中,本文就將介紹給您如何使用燒錄軟體將AOMEI Partition Assistant製作的開機可啟動ISO檔案燒錄到光盤/USB設備中。
如何將分割區管理的開機可啟動ISO檔案燒錄到光盤/USB設備中?
一個ISO檔案,也被稱為一個光碟鏡像,它是對整個CD/DVD数据複製的單個檔案。在使用AOMEI Partition Assistant製作開機可啟動ISO檔案,在使用ISO檔案之前,您首先需要將ISO檔案燒錄到CD/DVD, 或者USB閃存設備中。這篇文章就是為了教您如何使用
燒錄軟體將ISO檔案燒錄到CD/DVD中。
在您燒錄之前,您需要注意:
下載一個CD,DVD或者藍光燒錄軟體(這裡以UltraISO, BurnAware, 和FreeISOBurne為例子)。
準備一個USB閃存設備或者一個可記錄的CD, DVD, 和藍光碟。
確保您的電腦有一個CD, DVD, 或者藍光碟的燒錄設備。
使用免費的ISO燒錄設備將開機啟動的ISO檔案燒錄到CD/DVD中。
步驟一: 下載FreeISOBurner,然後安裝它,。然再入一個可寫入的CD, DVD, 或者藍光碟到您的磁碟刻錄機中。運行FreeISOBurner程式,然後點擊“打開”按鈕去添加ISO檔案,並且選擇您的光碟(CD/DVD, 藍光碟)。

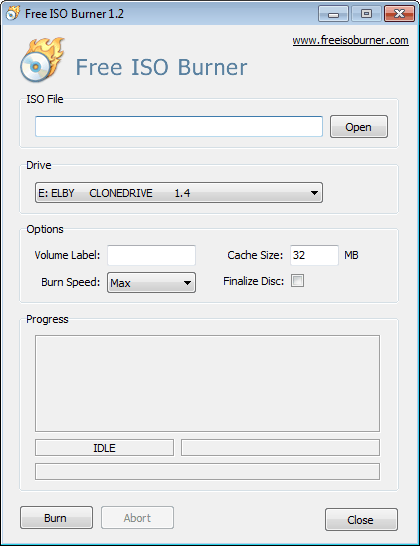
步骤二: 點擊“燒錄”按鈕去燒錄ISO文件,您只需要稍等片刻就可以燒錄完成了。

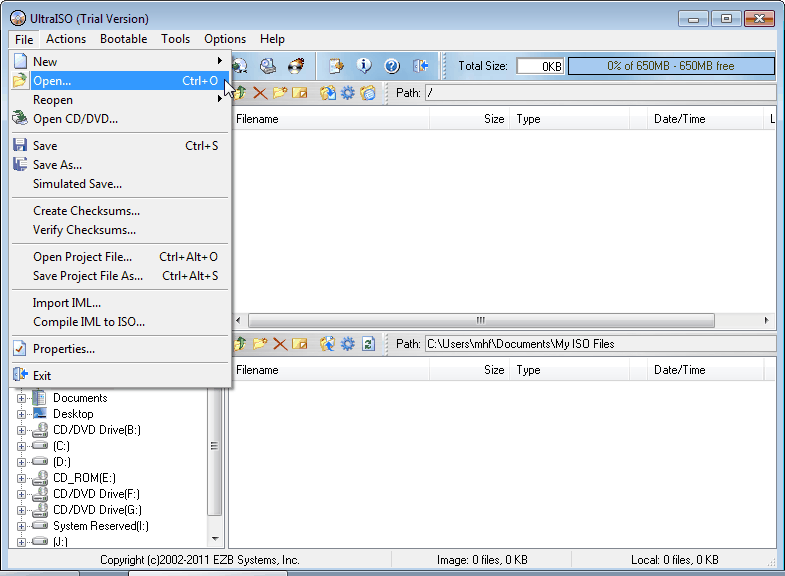
使用BurnAware程式將開機可啟動ISO檔案燒錄到CD/DVD。
步驟一: 下載BurnAware,並且安裝此程式。您可以將可讀寫的CD, DVD, 或者藍光碟插入您的燒錄設備中,然後運行BurnAware,在主介面中選擇“燒錄鏡像” 。

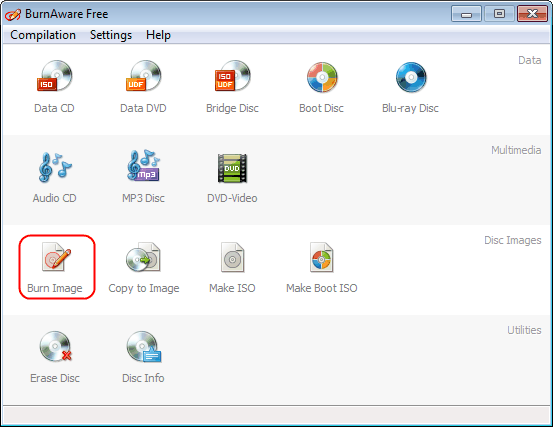
步驟二: 在彈出窗口中,您可以選擇光碟(CD, DVD, 或者藍光碟),然後選擇“瀏覽”按鈕去添加IOS檔案。

步驟三: 最後,點擊“燒錄”按鈕去燒錄ISO檔案,然後您可以使用開機可啟動CD/DVD去啟動您的電腦,並且管理磁碟分割區。
使用UltraISO軟體將開機可啟動ISO檔案燒錄到USB閃存設備
步驟一: 下載UltraISO軟體,並且安裝它。將USB存儲設備插入電腦,然後啟動軟體,點擊“繼續嘗試”去使用試用版。

步驟一: 在主介面中,具體操作如下:選擇“檔案”-->“打開” 去添加PartAssist_WinPE.iso檔案到項目中。

步驟三: 在這個主菜單,選擇“開機可啟動” -->“寫入磁碟鏡像”去繼續進行。

步驟四: 在彈出窗口中,選擇您的開機可啟動USB設備,並且選擇“寫入方式”,然後點擊“寫入”按鈕去燒錄ISO檔案到USB設備中。

使用UltraISO軟體將ISO檔案燒錄到CD/DVD
步驟一: 下載UltraISO軟體,並且安裝它。然後將可讀寫的光碟插入到電腦的燒錄設備中,運行軟體,然後點擊“繼續運行”去使用試用版。
步驟二: 在主菜單中,選擇“檔案”-->“打開”按鈕,去添加PartAssist_WinPE.iso檔案到燒錄項目中。
步驟三: 在主菜單中,選擇“工具”-->"燒錄CD/DVD鏡像"去繼續。

步驟四: 在彈出窗口中,選擇您的光碟(CD/DVD或者藍光碟),然後點擊“燒錄”按鈕,將ISO檔案燒錄到CD/DVD。