如何在Windows 10/8.1/8/7/XP創立一個新的分割區,AOMEI Partition Assistant程式為您輕鬆在未分配空間中建立新的分割區,或者在其他分割區中劃出空間去建立新的分割區。
創建分割區,事實上,也是將磁碟分割成分割區的過程。僅僅在一顆磁碟上創建若干個分割區后,您就可以使用裡面的分割區去存儲數據。當您在磁碟上創建分割區時,磁碟上所有的物理參數也就同樣被設置確立了,包括MBR(Main Boot Record,國語主要引導記錄),和保存啟動記錄備份的目的地。對於隨後需要的檔案系統和作業系統的管理信息,它將可以在隨後的高級格式化中實現。
硬碟好比一層剛蓋好的辦公場所一樣,它只有一些基本的支撐柱,支撐牆,沒有打隔牆。留下的需要用戶根據自己的需要,在使用前進行分割區,比如將房間分成若干間,分別作相應的用途,這個過程就是硬碟分割區。
一般來說,主要分割區的作用就是電腦用來進行啟動操作系統的,因此每一個操作系統的啟動,或者稱作是引導程式,都應該存放在主分割區上。邏輯分割區必須建立在擴展分割區上而不是主分割區上。擴展分割區能夠提供更加靈活的分割區模式,但不能用來作為操作系統的引導。
你也可心這樣理解,主分割區就是c盤,擴展分割區就是c盤以外的空間,邏輯分割區就是擴展分割區的細分,把它分成d,e.....。沒有主要分割区,系統是無法正常啟動的。如果沒有創建多個分割區,而只有一個C槽,結果可能會讓電腦變得槽糕:
如果您之前備份了系統,希望再次還原,如果只有一個分割區的話,您把系統和數據都存在一個分割區,那還原后,C槽所有數據都會被抹除,您所存儲的數據就難以訪問了。在C槽中存放過多的數據,檔案會將您的電腦運行速度拖慢。如果電腦有多個不同的分割區,並且每個分割區都可以存儲不同的數據,對於用戶來說都是非常便捷去管理的。
在創建分割區后,簇的大小將增加,他將提高數據存儲的效率。(簇是可分配的最小磁盘空间,主要用來保存數據。根據作業系統規定,簇只能被用來存儲一個檔案。因此,被檔案佔用的空間只能是簇的大小的整數倍。但是,如果檔案的大小小於簇的大小,則簇中的多餘空間就會被浪費。因此,一般來說,小簇將更好)。
基於以上所有的理由,有必要在一顆磁碟上創建多個不同的分割區。
在您操作之前注意:
對於MBR磁碟,請檢查一顆磁碟上有多少個分割區?因為MBR格式的磁碟僅僅只支持最高4個主要分割區,和三個主要分割區,或者1一個擴展分割區,擴展分割區通常會有一個或者多個分割區。如果分割區的數量達到最高上限,請訪問:如何轉換邏輯分割區到主要分割區?去將您的主要分割區轉換為一個邏輯分割區,然後您可以在上面創建多個分割區。對於GPT磁碟而言,您可以創建無數個主要分割區。但是還是請注意:Windows執行程式還是將磁碟上的分割區數量限制在128個以內。
AOMEI Partition Assistant提供兩種方式去創建分割區,請選擇您覺得最便捷的方式。
小貼士:不管您選擇什麼樣的方式,請下載 AOMEI Partition Assistant Professional ,并按照下面操作進行,讓您輕鬆創建分割區。
步驟一、安裝和啟動AOMEI Partition Assistant。右擊未分配空間,並且在左邊控制面板上選擇“創建分割區” 。(如果您磁碟上沒有未分配空間,請選擇第二選項)
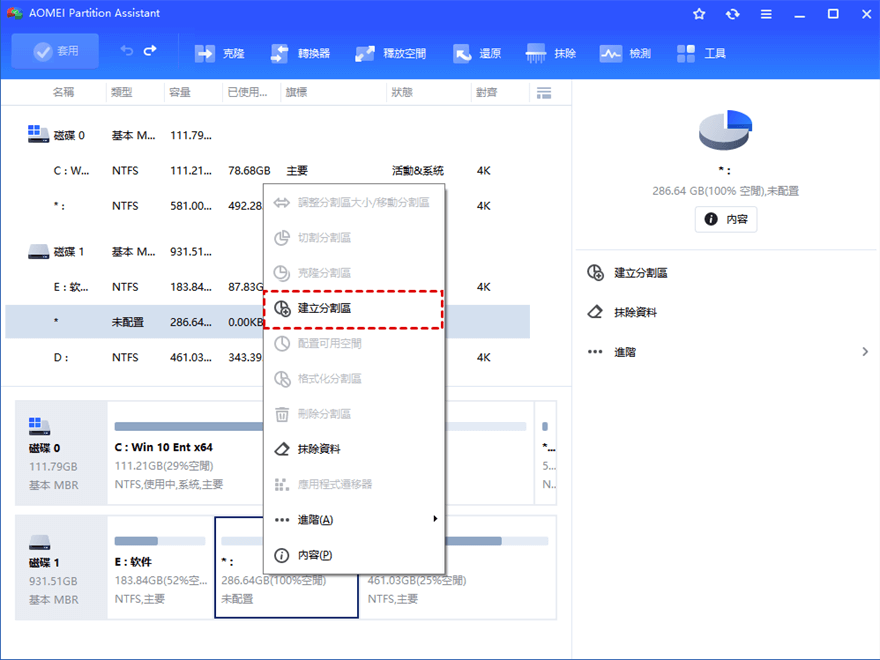
步驟二、在彈出窗口中,點擊“高級>>”去確定為您的新分割區確定基本信息,包括分割區大小,分割區卷標,磁碟機代號,檔案系統(NTFS或者FAT),以及分割區類型(邏輯分割區或者主要分割區)。您也可以通過拖拽邊緣區調整分割區的大小。當所有設置完成,請點擊“確定”繼續。
步驟三、 現在您可以預覽新創立的分割區,點擊“套用”去執行已經做的操作。
方法二、在現有的分割區中創建新的分割區。
如果您的磁碟上沒有未分配空間,AOMEI Partition Assistant程式也支持您在已有的分割區中劃出一部分空間去創建分割區。(這個方式將需要減少已有分割區的大小)
步驟一、 安裝並且運行AOMEI Partition Assistant程式。右擊您想要分出多於空間的分割區,並且在下拉框張選擇“創建分割區”。
步驟二、點擊“高級>>”去確定為您的新分割區確定基本信息,包括分割區大小,分割區卷標,磁碟機代號,檔案系統(NTFS或者FAT),以及分割區類型(邏輯分割區或者主要分割區)。您也可以通過拖拽邊緣區調整分割區的大小。當所有設置完成,請點擊“確定”繼續。
步驟三、 您可以預覽新創建的分割區,為了執行您做的操作,請點擊上方工具條上的“套用”按鈕。