BitLocker 提供了一個良好的方式來保護您的數據,防止未經授權的訪問。在本文中,我們將描述如何在 Partition Assistant 中快速而輕鬆地加密和管理 BitLocker。
加密是保護裝置上數據的好方法。BitLocker是Windows的一個安全功能,為整個卷提供加密,解決了由丟失、被盗或不正確退役裝置導致的數據被竊取或泄露的威脅。但是,BitLocker在Windows 10和Windows 11的Home Edition上不可用。幸運的是,Partition Assistant中有一個名為BitLocker的工具,它可以讓您在Home和其他支援的Windows系統版本上快速且輕鬆地加密BitLocker和管理BitLocker加密。
•在您想要加密和管理BitLocker的電腦上下載並安裝AOMEI Partition Assistant。
•連接您想要加密的磁碟區。
如果您的系統是Windows Home版本,則加密和管理BitLocker是一項付費功能,因為該功能非常有用且重要,但在Windows Home版本中不可用。請升級到AOMEI Partition Assistant專業版、伺服器版或更高版本以使用該功能。
1.安裝並啟動AOMEI Partition Assistant。在上方工作列點選“工具”——“BitLocker”。

或者,在上下文菜單中右擊要加密的分割區,選擇“BitLocker”——“啟用BitLocker”。
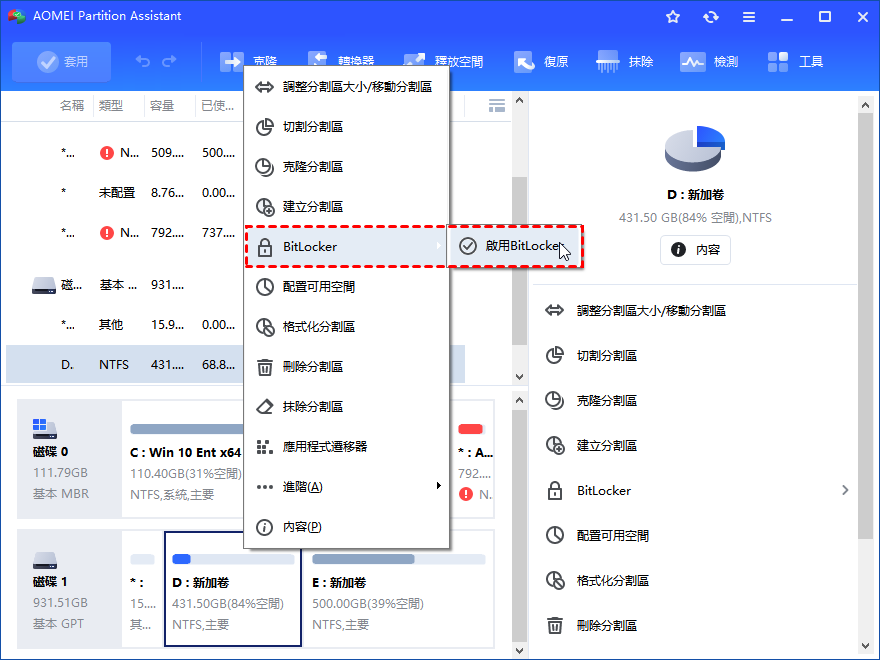
2.顯示系統上的所有磁碟區,包括作業系統磁碟區、固定數據磁碟區和可移動磁碟區。請找到要加密BitLocker的分割區,然後點擊“啟用BitLocker”選項。 (這裡,我們以D槽為例。)
3.請設定並確認一個密碼來加密磁碟區,然後點擊“下一步”。
注意:
✍密碼需要由8-256位數字、字母和符號組成,它可以是純數字/字母組合(需區分大小寫)。
✍僅加密已使用的磁碟空間(更快且適用於新的電腦和磁碟區):預設選中。如果您正在新電腦或新磁碟區上設定BitLocker,您只需加密當前正在使用的部分磁碟區。BitLocker將自動加密新增的數據。
如果您正在啟用已經在使用中的PC或磁碟區上的BitLocker,您可以考慮加密整個磁碟區。
加密整個磁碟區確保了所有數據的保護,即使是已被刪除但可能仍包含可檢測信息的數據也受到保護。
✍磁碟加密兼容模式(適用於可移動數據磁碟區):預設選中。Windows 10(版本1511)引入了一種新的磁碟加密模式(XTS-AES)。該模式提供了強大的完整性支援,但不與較早版本的Windows兼容。
如果這是一個將在較早版本的Windows上使用的可移動磁碟區,您應該選擇兼容模式。
如果這是一個固定磁碟區,或者這個磁碟區將只在至少運行Windows 10(版本1511)或更進階版本的裝置上使用,請選擇新的加密模式。
✍256位加密:預設未選中。勾選後,根據選擇兼容模式加密,使用AES_256_DIFFUSER、AES_256_NO_DIFFUSER或AES_XTS_256模式進行加密。
4.選擇一種方法來備份您的恢復金鑰。您可以選擇“保存到檔案”或“列印修復金鑰”。
如果選擇“保存到檔案”,請選擇在您的電腦上保存恢復金鑰的位置。
它將生成一個TXT檔案,名稱為:Bitlocker Recovery Key +45-bit Key。恢復檔案將保存在TXT檔案中。您可以打開檔案查看恢復金鑰。請保留該檔案。
如果選擇“列印修復金鑰”,它將啟用您電腦上的打印功能來列印修復金鑰。
然後,請點選“下一步”按鈕開始加密過程。
該程式將在您的電腦上自動創建一個Windows PE環境。
成功創建後,電腦將重新啟動進入Windows PE模式以加密磁碟區。加密完成後,您將獲得一個加密完成的窗口,您可以點擊“確定”重新啟動電腦。
5.加密過程可能需要一段時間來加密磁碟區。在過程完成之前,請不要終止程式、移除磁碟區或關閉電源。
加密過程完成後,請點擊“完成”。最後,磁碟區已經完成BitLocker加密。
注意: ✍在加密期間,加密分割區可能有運行中的程式或被佔用的檔案。在這種情況下,加密過程可能會失敗。需要在重新啟動模式下完成加密。AOMEI Partition Assistant將自動檢測您的系統是否有恢復環境。如果有,它將進入重新啟動模式進行磁碟區加密。如果沒有,請先下載並安裝Windows AIK/ADK。 ✍一旦磁碟區上的BitLocker打開,磁碟區將自動鎖定。如果磁碟區被鎖定,磁碟區上的已使用空間將不會顯示,無法在Windows檔案總管中訪問磁碟區。
按照上述步驟打開磁碟區上的BitLocker後,您可以輕鬆管理PC上的加密BitLocker。一旦磁碟區啟用了BitLocker加密,該磁碟區將自動鎖定。由於磁碟區被鎖定,無法顯示其他可用於管理BitLocker的選項。要管理磁碟區的BitLocker,請先解鎖磁碟區。
要管理BitLocker,請先點擊“工具”主選項卡,然後選擇“BitLocker”,找到要管理的加密磁碟區。(或者,右擊要管理的加密分割區,選擇“BitLocker”選項,然後選擇要管理的選項。)
通常,有4個選項可用於管理BitLocker加密:備份修復金鑰、變更密碼、鎖定磁碟區和關閉BitLocker。
1.找到要備份修復金鑰的加密磁碟區,然後點擊“備份修復金鑰”選項。
2.請輸入您設定的密碼以進行備份。請輸入正確的密碼,然後點擊“下一步”按鈕。
3.在輸入正確的密碼後,有兩種可用的備份修復金鑰的方法:“保存到檔案”和“列印修復金鑰”。請選擇一種您喜歡的方式,然後點擊“下一步”按鈕。
如果選擇“保存到檔案”,您需要選擇在電腦上保存恢復金鑰的位置。它將生成一個名為Bitlocker Recovery Key +45-bit Key的TXT檔案。
在生成的TXT檔案中,恢復金鑰被保存。恢復金鑰對於您管理BitLocker非常重要。請保留該TXT檔案和恢復金鑰。
如果選擇“列印修復金鑰”,它將啟用您電腦上的打印功能來列印修復金鑰。
1.找到要變更密碼的加密磁碟區,然後點擊“變更密碼”選項。
2.有兩種可用的變更密碼方式:“使用密碼變更磁碟密碼”和“使用秘鑰變更磁碟密碼”。請選擇您喜歡的方式之一。
如果選擇“使用密碼變更磁碟區密碼”,請輸入正確的舊密碼,輸入一個新密碼,然後確認新密碼。全部設定完成後,請點擊“修改”按鈕。
如果選擇“使用密鑰變更磁碟區密碼”,請先輸入在加密磁碟區時保存的修復金鑰,然後輸入一個新密碼,然後確認新密碼。全部設定完成後,請點擊“修改”按鈕。
3.如果修改成功,您將獲得一個“密碼修改成功”窗口。
如果磁碟區未鎖定,您可以點擊“鎖定磁碟區”選項直接鎖定磁碟區。
如果磁碟區已經被鎖定,“解鎖磁碟區”將是管理BitLocker的唯一可用選項。您需要先解鎖磁碟區,然後才能管理磁碟區的BitLocker。
1.要解鎖磁碟區,請點擊“解鎖磁碟”選項。
2.解鎖磁碟區還有兩種方式可用:“使用密碼解鎖磁碟區”和“使用恢復金鑰解鎖磁碟區”。請根據需要選擇其中一種方式。
如果選擇“使用密碼解鎖磁碟區”,請輸入正確的密碼,然後點擊“解鎖”按鈕。
✍在當前裝置上自動解鎖磁碟區:預設不選中。勾選後,如果當前磁碟區在當前裝置上,無需在重新啟動後手動解鎖,它將自動預設解鎖。
✍在識別管理器中保存憑據:預設不選中。勾選後,它將在識別管理器中保存解鎖憑據。下次再次解鎖時,預設將鍵入先前的密碼。
如果選擇“使用恢復金鑰解鎖磁碟區”,請輸入在加密磁碟區時保存的恢復金鑰,然後點擊“解鎖”按鈕。
3.如果輸入的密碼/恢復金鑰正確,磁碟區將被解鎖。
1.找到要解密的加密磁碟區,然後點擊“關閉BitLocker”選項。
注意:
✍僅解密已使用的磁碟空間:選中時,僅解密已使用的磁碟空間;未選中時,將解密整個磁碟。
2.然後,解密過程將開始,可能需要時間來解密磁碟區。在過程完成之前,請不要終止程式、移除磁碟區或關閉電源。
一旦解密過程完成,請點擊“完成”。最後,磁碟區上的BitLocker已解密。
按照上述過程,您可以在電腦磁碟區上快速且輕鬆地使用AOMEI Partition Assistant來加密BitLocker和管理BitLocker加密。與Windows相比,加密和管理BitLocker加密將更快捷。一旦磁碟區被BitLocker加密,該磁碟區上的數據就得到了很好的保護。它提供了一種有效的方式來保護您的數據免受損失、泄露和盜竊。
AOMEI Partition Assistant還提供其他有用的工具,例如復原資料和恢復分割區,這將幫助您恢復重要的數據和分割區。
✍不支援動態磁碟區BitLocker加密。
✍在加密或解密過程完成之前,請不要終止程式、移除磁碟區或關閉電源。
✍作業系統磁碟區加密:在選擇要加密的作業系統時,BitLocker磁碟區加密(包含在Windows 10專業版或Windows 10企業版中)需要Trusted Platform Module(TPM)版本1.2或更高版本和與Trusted Computing Group(TCG)兼容的BIOS或UEFI。BitLocker可以在沒有TPM的裝置上使用,但您需要將啟動金鑰保存在可移動裝置上,例如USB磁碟。如果要將裝置添加到Azure Active Directory(AAD),則需要支援TPM 2.0和InstantGo,以便能夠自動加密本地磁碟區。請與您的電腦製造商核實您的裝置是否支援正確版本的TPM以及InstantGo所需的情景。
問:如果一個磁碟區在Windows中已經加密,我還能在Partition Assistant中管理BitLocker嗎?
💡答:是的,您仍然可以在Partition Assistant中管理BitLocker加密。
問:我可以加密FAT32分割區嗎?
💡答:不行,只能加密NTFS分割區。不支援其他檔案系統的分割區。
問:為什麼在加密期間創建Windows PE失敗?
💡答:可能的問題是電腦上沒有修復環境,或者環境損壞。要解決此問題,您可以建立一個可啟動媒體,手動將您的電腦引導到WinPE中以加密磁碟區。