如何在Windows 10/11中解決無法顯示隱藏資料夾
Windows 10/11的取消隱藏資料夾按鈕不能工作了?無法取消資料夾隱藏了?本指南透過4種修復方案處理資料夾隱藏不能取消的問題。
電腦上有一個隱藏功能可以讓您重要的檔案被隱藏起來,避免不在不注意的情況下刪除,或者被其他人看到。然而,隱藏資料的功能有時也會失靈。當您想使用被隱藏的檔案時,可能無法取消勾選隱藏項目,也有可能在取消隱藏後依舊無法在電腦尋找到需要的資料夾。
如果Win10無法顯示隱藏資料夾該怎麼辦?別擔心,這些資料夾不會消失,您可以透過本文整理的4種使資料夾顯示的方法解決顯示資料夾無效的問題。
顯示Windows 10隱藏資料夾普通方法
當我們不想將檔案顯示在電腦介面時,通常會想著將其隱藏起來。如果您想隱藏一個重要的資料夾,需要右鍵點擊資料夾 > 然後選中內容 > 在一般介面下找到並點擊以勾選隱藏 > 之後確定隱藏項目。完成這項作業後,這份資料就會被隱藏。當您想使用這份資料時,只需要這樣做:
啟用檔案總管 > 然後點擊檢視 > 勾選隱藏的項目即可將隱藏的資料夾重新顯示。
如何將Window無法顯示的隱藏資料夾顯示出來?
通常,導致資料夾隱藏無法取消的原因有兩大類:一種是資料夾選項設定不正確,另一種是因為病毒攻擊導致。為此,要解決資料夾隱藏無法取消的問題需要採取針對性的解決方法。
方法1:透過資料救援軟體顯示資料夾
想要快速將Windows無法顯示隱藏資料夾的問題解決,推薦您使用專業的AOMEI Partition Assistant for Recovery軟體顯示電腦上不能顯示的檔案。無論是因為設定不正確,還是因為病毒攻擊,這款軟體都能幫您順利顯示隱藏的資料夾。
- 有效、安全、完整地從電腦磁碟、已清空資源回收桶、外接硬碟、隨身碟等裝置復原已刪除、隱藏的檔案。
- 支援復原因意外刪除、格式化、裝置崩潰、病毒攻擊等情況丟失的檔案。
- 可恢復照片、影片、音樂、壓縮檔案等200多種類型的檔案。
- 與Windows所有版本相容,專業復原技術,成功率高,無質量損失。
最好的 Windows 資料救援工具
步驟1. 運作AOMEI Partition Assistant for Recovery > 將滑鼠懸停到隱藏資料夾的磁碟 > 點擊掃描。
步驟2. 您可以在掃描過程中隨時復原遺失的資料夾 > 如果想要復原某個檔案,可以從右上方搜尋或篩選。
步驟3. 掃描完成後從已刪除檔案、資源回收筒、其他遺失檔案中選取被隱藏的檔案 > 點擊復原X個檔案即可。
方法2:修改登錄檔
如何將隱藏資料夾顯示出來?透過修改登錄檔就能做到。
步驟1. 同時按住Windows+R,然後輸入Regedit。
步驟2:前往HKEY_LOCAL_MACHINE\SOFTWARE\Microsoft\Windows\CurrentVersion\Explorer\Advanced\Folder\Hidden\SHOWALL。
步驟3. 輕點兩下CheckedValue > 將數值資料設定為1。
步驟4. 完成後,重新啟動電腦並檢視隱藏檔案是否相似。
方法3:CMD修復Win10無法顯示隱藏資料夾
聽說這個方法非常有效。CMD可以救援外接硬碟、電腦磁碟、隨身碟、SD卡上的錯誤,如果您想處理如何顯示隱藏資料夾的問題,此方法您應當嘗試。
步驟1. 在搜尋欄中輸入cmd > 然後以系統管理員身分執行。
步驟2. 在命令提示中輸入:attrib -h -r -s /s /df :*.*(將f替換為包含隱藏檔案的磁碟機代號)。
方法4:透過系統檔案檢查器顯示隱藏檔案
Win10無法顯示隱藏資料夾無法透過登錄檔與CMD修復,可能是因為Windows系統檔案損壞。這個時候您可以運作系統檔案檢查器來修復丟失或損壞的系統檔案,它也能修復資料夾隱藏無法取消的錯誤。
步驟1. 同時按住Windows+R,然後鍵入CMD。
步驟2. 輸入DISM.exe /Online /Cleanup-image /Restorehealth
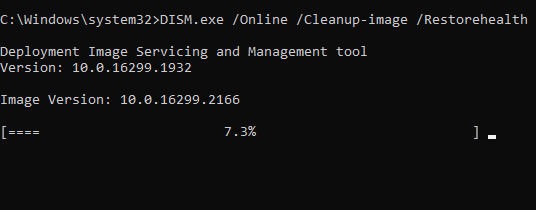
步驟3. 掃描完成後,在命令提示列中輸入sfc /scannow。
之後重新啟動電腦檢視資料夾隱藏無法取消的錯誤是否還在。
總結
當您發現Win10無法顯示隱藏資料夾時,您可以使用AOMEI Partition Assistant for Recovery、系統檔案檢查器、修改登錄檔等方法修復。AOMEI Partition Assistant for Recovery是最佳的方法,無論隱藏檔案是因為設定不當,還是病毒攻擊導致不顯示,它都能協助您輕鬆修復資料夾不顯示的問題。

