已解決|6種方法修復Win10/11更新後陷入自動修復循環
如何修復Win10更新後陷入自動修復的循環中?本指南將透過6個有效指導幫助您處理Windows 10/11陷入自動修復循環的錯誤。
使用者案例:Windows陷入自動修復循環
Win10更新死循環
一直出現什麼自動偵測自動還原,還原不成又不讓我進安全模式,就算選擇進上一個還原點也不成功
- 來自Microsoft社群的提問
重新啟動並更新後就進入自動修復死循環
小弟桌機遇到死循環問題,習慣是平常不會關機只關螢幕。今日更新驅動程式所以要重開機,重開時Windows就強迫要關機更新或重開機更新... 結果,重新啟動後畫面上更新跑完就開始出現自動修復的藍屏。
之後不管怎麼按都卡在這循環,上個月也發生一樣狀況,後來是直接插隨身碟進bios重灌才解決。沒想到今天重開機更新又遇到一次,請問有大大知道是遇到什麼問題嗎? 或是重灌以外解決方法... 怕是怕重灌之後再也無法重開機或關機
- 來自mobile01的提問
Win10更新後進入無限修復循環
前天,按下更新並關機後就悲劇了。再打開就無法進入windows,出現修復頁面。
- 來自bbs的提問
為什麼Windows會陷入自動修復循環?
Windows自動修復是一項可以解決作業系統和軟體錯誤、崩潰或遇到其他問題可以自動修復的功能。但再厲害的修復功能都可能出現bug。您可能會一直深陷自動修復的循環作業中,無法退出,也不能進入作業系統。出現自動修復藍屏錯誤時,通常有以下兩種情況。
這種情況可能發在您更新Windows 10/11後,也有可能發生在重新啟動Windows後。為什麼會導致這樣的畫面出現?可能有以下幾種原因:
- 錯誤更新Windows系統,如Win 10更新自動修復循環
- 遺失或損壞系統檔案
- Windows註冊出現問題
- Windows啟動管理器損壞
- 硬碟驅動不相容
- 其他未知原因
如何使電腦退出自動修復畫面並進入系統呢?在接下來的內容中,我們將引導您瞭解解決Windows 11/10自動修復循環方法,嘗試這些方法退出Windows自動修復循環。
如何修復Win10更新自動修復循環
現在,我們將開始梳理4種修復Win10在更新、重新啟動後電腦陷入自動修復的循環方法及步驟。當您的電腦出現這樣的情況時,您就可以透過這些方法退出自動修復循環以正常使用電腦。
電腦出現任何問題,比如陷入自動循環、卡頓等問題時,都可以先強制關閉電腦,等待一會兒再重新啟動電腦。這能處理大部分電腦臨時錯誤。如果強制開關電腦後,Windows電腦依舊在自動修復畫面,請繼續嘗試以下方法。
方法1:使用系統還原
當Windows進入自動修復介面時,您會看到2個選項,一個是重新啟動選項,另一個則是進階選項。如果在您多次嘗試重新啟動沒有效果後,可以前往進階選項,使用裡面的系統還原功能處理Win10更新自動修復循環的問題。
步驟1. 點擊進階選項 > 選取系統還原。
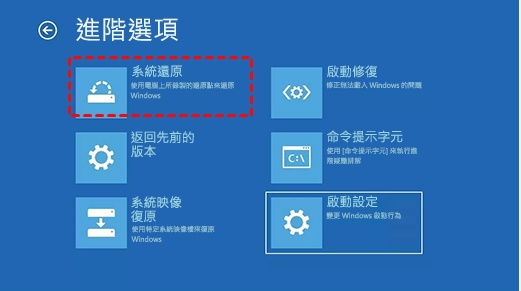
步驟2. 選取之前建立的還原點。
步驟3. 之後點擊下一步,等待電腦完成修復。
如果電腦沒有創建還原點,請嘗試下一個方法。
方法2:使用命名提示字元
Windows 10/11出現自動修復循環的問題後,嘗試使用進階選項中的命令提示字元進行錯誤排除。
步驟1. 重新啟動電腦並點擊F8。
步驟2. 點擊查看進階修復選項 > 疑難解答 > 進階選項 > 命令提示字元。
步驟3. 在命令提示字元視窗中輸入chkdsk /r c:並按Enter,之後等待chkdsk檢視系統驅動器,以修復Windows。
方法3:使用DISM
如果chkdsk不能協助您退出Window自動修復循環,可以強制關閉然後進入安全模式,使用 DISM來修復此錯誤。
步驟1. 按住電腦關機後再啟動電腦,在出現電腦或主機板的logo後再長按電源關閉電腦,重複此動作3-5次後,您將進入到選擇一個選項的藍色畫面。
步驟2. 點擊疑難排解 > 進階選項 > 選中命令提示字元。
步驟3. 之後在命令提示字元視窗輸入dism/Online /Cleanup-Image /RestoreHealth,點擊Enter。
步驟4. 再輸入sfc /scannow,點擊Enter
完成以上步驟後,等待命令提示字元完成命令,然後檢視系統是否修復。
方法4:恢復Windows註冊表
電腦被惡意軟體感染或發生磁片問題,導致註冊檔損壞,這也會出現Windows 11/10陷入自動修復循環的問題中。您可以透過下面的方法步驟恢復Windows註冊檔來擺脫這個問題。
步驟1. 選取查看進階修復選項 > 點擊疑難解答 > 選取進階選項 > 點擊命令提示字元。
步驟2. 在命令提示字元中輸入C:\Windows\System32\config\\rregback* C:\Windows\System32\config\。
步驟3. 如果系統要求您覆蓋檔案,請鍵入覆蓋並點擊enter。
完成上面的步驟後,檢視電腦是否依舊處在自動修復循環的過程中。
方法5:重置此電腦
如果使用以上命令提示字元指令後沒能成功解決Win10更新自動修復循環的問題,您只能重置系統來修復這個問題。因為,當您無法進入系統及系統的安全模式時,您的系統檔案可能已經損壞,所以,您需要重置系統。
重設電腦會把您安裝的軟體程式全部清除,資料檔案可以憑藉您的需求確定保留還是移除。開始之前,請您先確認是否方便執行這個動作。如果可以請依照下面的步驟開始重置系統。
步驟1. 重複開關電腦3次及以上直到進入選擇一個選項畫面。
步驟2. 點擊疑難排解 > 重置此電腦。
步驟3. 根據需求選取要保留的內容 > 建議您選取影響較小的保留檔案不保留應用程式。
完成作業後,等待電腦重設完成,再檢視電腦是否能進入系統。
方法6:更換硬碟
如果以上方法均已嘗試,卻依舊沒有修復電腦。或者,是系統畫面出現後,鍵盤與滑鼠燈才量,那估計是bios自檢時USB接口沒有啟用。這表示硬碟壞軌,需要進行更換。如果您是電腦高手可以自己進行更換,如果您只是普通使用者,請前往專業人士處進行硬碟更換。
如何在Windows 10/11無法進入系統救援資料
如果您經常使用電腦,不容質疑,電腦中有大量重要的數據。因此,在嘗試任何修復方法前建議對它們進行備份,不要因為任何錯誤的作業行為導致數據永久丟失。關於從無法進入系統的電腦中救援資料的軟體我們推薦您使用AOMEI Partition Assistant for Recovery。它能在電腦陷入自動修復循環的錯誤時讓您透過USB可啟動驅動器或CD/DVD中重新啟動電腦並取回裡面重要的數據。
現在下載AOMEI Partition Assistant for Recovery,開始恢復因Win11/10自動修復循環而無法訪問的電腦吧。
最好的 Windows 資料救援工具
第一部分:建立可啟動磁碟機
步驟1. 在工作電腦上執行AOMEI Partition Assistant for Recovery,然後點擊從崩潰的電腦恢復數據。
步驟2. 選取一個空的USB或CD/DVD可啟動磁碟機來建立啟動磁碟,然後點擊建立。
步驟3. 當您在Windows 10中建立可啟動USB,它將擦除USB驅動器中保存的所有資料 > 請確保您該驅動器沒有檔案或重要檔案已備份 > 然後點選是。
步驟4. 建立作業將啟動,您可以查看它 > 該過程將需要幾分鐘的時間。
步驟5. 然後,您可以在螢幕上看到成功訊息,並收到從可啟動磁碟機啟動的步驟通知 > 之後您就可以透過它從崩潰的Windows 11/10恢復資料。
第二部分:重新啟動Windows
步驟1. 將可啟動的USB隨身碟連接至崩潰的電腦 > 重新啟動電腦 > 如果您的電腦已關閉,請將其開啟。
步驟2. 當您的電腦啟動時,按下對應的鍵F12、F2、F10、F11、Del或Esc進入啟動選單。
步驟3. 在啟動選單中,您將看到可啟動裝置的清單 > 使用箭頭鍵變更PC的啟動順序 > 選取可啟動USB隨身碟並按Enter。
步驟4. 按住F10儲存變更並退出 > 您的電腦現在將從USB隨身碟啟動。
第三部分:從陷入自動修復循環的Windows中恢復數據
步驟1. 電腦可以啟動後,執行AOMEI Partition Assistant for Recovery並在電腦恢復選單處將滑鼠懸停在先前儲存的已刪除檔案的磁碟機上,然後掃描。
步驟2. 它將對您選取的磁碟機執行快速和深度掃描 > 掃描過程中,您可以使用搜尋框或篩選器功能可以快速識別特定資料。
步驟3. 識別所需資料後,選取它們並點擊復原X個檔案 > 然後,使用一個新位置來儲存已復原的檔案。
總結
關於Win10更新自動修復循環的解決方案已經全部在這篇文章演示,如果您的電腦在關機或重新啟動或者更新之後一直都處在自動修復的畫面,透過上面提到方法相信您可以解決。在執行任何修復作業之前,您都應該先備份電腦中的檔案。如果電腦能進入系統檔案,當然皆大歡喜,備份過程也會輕鬆簡單很多。如果電腦一直處於藍屏狀態,建議您使用AOMEI Partition Assistant for Recovery備份您崩潰電腦中的檔案。
AOMEI Partition Assistant for Recovery有一個可以從崩潰電腦中恢復需要的數據,只需要您準備一個USB或CD/DVD可啟動驅動器,就可以依照指示開始資料回復。此外,這款軟體還可以從外接硬碟、損壞但還能檢測的硬碟、USB中復原資料。

