這篇文章是關於使用者資料夾不見的解答,您可以獲取此問題的原因以及5個可靠的救援方法,全面瞭解所有方法可幫助您做出正確的選擇。

Users資料夾在哪?事實上,【使用者資料夾】是一個C槽中預設的資料夾,裡面儲存了一些非常重要的資料,包括:使用者的個人資料、文件、下載、圖片等。
很少有人會主動刪掉使用者資料夾,但這並不意味著它是安全的。設定變更並隱藏、遷移C槽、重設電腦等操作都可能導致使用者資料夾不見等問題。
【電腦前一天都好好的,今天要開機卻停留在開機畫面,電源開著但電源燈卻沒亮。強制重啟後,我選擇了保留資料且重設電腦。進入Windows系統後發現桌面上很多程式不見了,檢查才發現原來是使用者資料夾消失了。裡面有很多學校要用的文件,請問能找回嗎?】
C槽使用者資料夾刪除、遷移C槽、重設Windows電腦都可能威脅到使用者資料夾的安全性。
使用者資料夾不見了怎麼辦?您可以使用專業的資料救援軟體快速還原。或者,在滿足條件的情況下,透過登錄編輯程式、檔案歷程記錄、系統還原等方法進行救援。
許多原因都會導致資料夾或檔案被隱藏的情況。因此,建議您在救援使用者資料夾前,先檢查使用者資料夾是否被隱藏。
如何檢查呢?您可以按下Win+E開啟檔案總管,在C槽中點選頂部的“檢視”,再勾選“隱藏的項目”即可顯示隱藏檔案。
此外,您還可以開啟CMD視窗,輸入“attrib -h -r -s /s /d E:\*.*”並按下Enter鍵來顯示隱藏檔案。請注意,您可以將命令列中的 E 調整為 C ,即可顯示C槽中所有隱藏的檔案和資料夾。
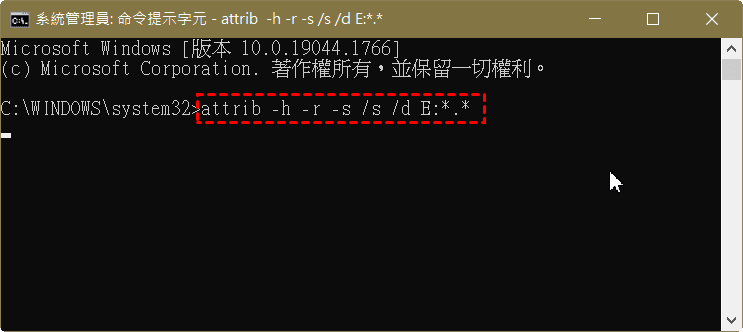
如果我沒有任何準備(提前備份),是否還能輕鬆救回使用者資料夾?當然可以!適用於所有使用者的專業資料救援軟體AOMEI Partition Assistant for Recovery會是一個很好的選擇。
任何人都可以輕鬆使用AOMEI Partition Assistant for Recovery來解決使用者資料夾不見的問題,它可以適用於各種資料夾遺失場景。
在相容性、適用性、資料救援成功率、易用性等方面,AOMEI Partition Assistant for Recovery還有更加突出的表現。參閱以下內容,即可下載並瞭解正確的使用方法。
1、開啟AOMEI Partition Assistant for Recovery軟體。點選包含使用者資料夾的分割區,通常為C槽。
2、在掃描過程中,您可以隨時復原檔案,無需等到掃描結束。右上方提供了搜尋與篩選功能,可以幫助您更快找到想要復原的檔案。
3、選取想要復原的檔案,點選“復原X個檔案”按鈕,另選一個本機硬碟作為儲存目的地,就可以開始復原了。
如果您想要在多台電腦上無限量地復原檔案,建議升級到AOMEI Partition Assistant for Recovery Technician。
那些有準備(提前備份)的使用者,想要解決使用者資料夾不見的問題會非常簡單。只需要找到備份並復原使用者資料夾就可以了。
Windows備份主要包含3個方式:
只要您提前開啟過檔案歷程記錄或者建立過系統還原點,就可以從這3個方式中任選其一來解決資料夾憑空消失的問題。
在這裡,我們以「以前的版本」為例,介紹具體的步驟:
1、按下Win+E開啟檔案總管,右鍵點選C槽,選擇“還原舊版”。
2、然後,您可以選擇一個較早時間點的備份,或者點選“開啟舊檔”進行檢查,確認包含使用者資料夾後,選取相應的備份,點選“還原”按鈕即可開始復原。
Windows備份有不少限制。如果您想要無限制地免費備份使用者資料夾等重要資料,建議使用AOMEI Backupper軟體。
登錄檔主要用於儲存硬碟和軟體的設定資訊以及各種選項。面對使用者資料夾不見的問題時,您可以透過變更登錄檔的方式來復原。
1、按下Win+S,輸入“cmd”並選擇以系統管理員身分執行。
2、然後,請輸入“whoami /user”按下Enter鍵就可以看到目前登入的使用者帳戶SID(安全標識符)。
3、按下Win+R,輸入“regedit”再按下Enter鍵就可以開啟登錄編輯程式。
4、然後,請前往以下位置:
HKEY_LOCAL_MACHINE\SOFTWARE\Microsoft\Windows NT\CurrentVersion\ProfileList
您可以從ProfileList機碼中看到SID清單。
如果您發現某個SID出現了兩次,可以選擇「刪除不帶.BAK副檔名的資料夾」或者「將帶有BAK副檔名的資料夾重新命名」。
5、找到與使用者帳戶SID相同且副檔名為.BAK的機碼。右鍵點選它,選擇“刪除”。
或者,您也可以將這個副檔名為.BAK的機碼重新命名。
6、最後,請將電腦重開機,檢查使用者資料夾是否已恢復。
在擁有系統還原點的情況下,您還可以選擇以系統還原的方式來找回使用者資料夾。
下面是解決使用者資料夾不見問題的具體步驟:
1、按下Win+S,輸入“建立還原點”並開啟它。
2、然後,請點選“系統還原”。請注意,如果您發現這個選項為灰色且無法點擊,說明您沒有建立過任何還原點,請立即嘗試其他方法。
3、然後,請選擇正確的還原點(需要包含使用者資料夾),建議盡量選擇時間較早的還原點。
4、您可以點選“掃描受影響的程式”進行檢查。
5、確認後,點選“完成”按鈕。再次確認後,就可以開始執行系統還原了。
使用者資料夾不見怎麼辦?請別擔心,您可以先檢查是否有資料夾隱藏的情況。排除資料夾隱藏情況後,可以嘗試本文提供的4個方法來找到遺失的使用者資料夾。
請注意,只有AOMEI Partition Assistant for Recovery軟體無需提前準備且簡單易用,推薦所有人使用它來復原使用者資料夾,特別是電腦初學者。