6種修復隨身碟讀得到打不開的有效方法
隨身碟連接電腦後能被讀取卻無法打開?這裡提供6種修復方法解決此問題,並介紹提前從無法讀取的隨身碟復原檔案的方法。
很多時候,我們會將一些檔案儲存到隨身碟,只有在需要時才會使用。但有時電腦可以檢測到隨身碟卻無法打開檢視裡面的檔案。碰到隨身碟讀得到打不開的問題該怎麼辦?是否有方法能解決這個問題?當然有。這裡將提供最全面的隨身碟打不開的修復方法。此外,您還能在這裡瞭解到一款不用修復隨身碟就能復原資料的方法,現在趕快學起來吧。
隨身碟讀得到打不開的原因
瞭解隨身碟讀得到打不開的原因是修復隨身打不開最快的途徑。電腦出現隨身碟讀得到打不開的原因有很多,下面整理了幾種較為常見的原因:
- 電腦不支援隨身碟當前得檔案系統:Windows系統不支援包括EXT2、EXT3、EXT4等類型的檔案系統類別。
- USB中毒或被惡意軟體攻擊:如果隨身碟遭到病毒感染或惡意軟體的攻擊,可能會導致檔案啟用時顯示執行錯誤的現象。
- 隨身碟損壞、古髒、積灰:若隨身碟沒能依照標準程式移除USB、或連接埠髒污、毀壞,隨身碟就無法讀到資料夾。
- 隨身碟物理故障:當隨身碟進水、遭受撞擊或主控、儲存晶片故障時,隨身碟或許就無法在電腦上開啟。
- 檔案系統損壞:當隨身碟突然斷電、壞軌都可能導致隨身碟檔案系統崩潰。
- 電腦開啟USB節電模式導致強制關閉外接裝置。
修復隨身碟讀得到打不開的6種有效方案
當隨身碟無法在電腦上打開時,您儲存在USB中的數據就無法存取。在這種情況下,您可以透過下面的方法修復USB以達到電腦讀取USB使用檔案的目的。
方案1:檢測USB隨身碟和USB連接埠狀況
隨身碟打不開時,首先要確定隨身碟是否出現了問題。最常用的方式就是將隨身碟從原本的電腦上退出,然後插入另一台運作正常的電腦以檢視USB是否能被電腦打開。
當然,也有可能是USB連接埠接口堆積了大量灰塵、污垢或USB之前受到了物理撞擊等情況導致USB不能被電腦打開。如果是這樣的情況,建議您先清理連接埠,然後再重新連接隨身碟。
如果再執行更換電腦、清理灰塵和污垢後,USB依舊出現電腦讀得到打不開的情況,可能就是USB損壞了。那麼可能需要嘗試下面這些方法來解決。
方法2:重新啟動Windows電腦
重新啟動電腦是解決電腦暫時性錯誤的有效萬能方法之一。如果隨身碟讀不到,可以先正確登出USB,然後將電腦關機,大約3分鐘後重新啟動 > 將隨身碟插入電腦檢視電腦是否能正確讀取並打開資料。
方法3:CMD修復隨身碟
當隨身碟讀得到打不開的問題出現時,可以透過CMD檢修隨身碟。CMD是一款可以免費修復磁碟損壞、清除病毒的命令工具。只是使用它可能會存在作業難度大的問題,如果您只是電腦普通使用者,更建議您使用資料救援軟體還原隨身碟讀不到的檔案。
步驟1. 將隨身碟連接到電腦,然後同時按住Windows+R > 輸入CMD,點擊Enter。
步驟2. 在命令提示字元視窗中輸入chkdsk e: /f(將e替換為您的隨身碟磁碟機代號),點擊Enter。
步驟3. 等待出現Windows已修復檔案系統的提示後退出CMD。
方法4:變更USB使用者權限
隨身碟讀不到資料夾還有可能是因為裝置擁有者權限受到了限制,可以透過變更USB使用者權限來解決這個問題。
步驟1. 打開檔案總管 > 找到隨身碟 > 右鍵點擊並選中內容。
步驟2. 跳轉到安全性 > 點擊進階。
步驟3. 選取新的擁有者,並點擊即可。如果沒有可用擁有者,點擊右側變更按鈕,輸入新名稱,點擊檢查名稱 > 點擊確定即可。
方法4:使用裝置管理員修復
有時無法讀取隨身碟可能是電腦開啟了USB節電模式,這能減少電腦電量消耗,但這也會致使隨身碟讀得到打不開。出現這樣的情況,您可以對USB Root Hub進行調節。
步驟1. 右鍵點擊開始 > 點擊裝置管理員。
步驟2. 找到並點擊通用通用序列匯流排控制器 > 然後找到USB根集線器和USB Root Hub並用右鍵點擊内容。
步驟3. 點擊電源管理 > 取消勾選允許電腦關閉這個裝置以節省電源選項。
方法5:變更磁碟幾代號及路徑
失去磁碟幾代號及路徑的隨身碟不會被電腦正常識別,也就會遇到隨身碟讀得到打不開的情況。當遇到這樣的問題時,需要更改磁碟幾代號才能使其復原。
更改磁碟幾代號及路徑的情況有兩種,一種是磁碟管理能檢視USB隨身碟,一種是磁碟管理無法檢視。根據自身情況選取更改磁碟幾代號的作業步驟。
磁碟管理識別隨身碟:
步驟1. 右鍵點擊開始 > 打開磁碟管理。
步驟2. 找到USB磁碟幾,右鍵點擊並點擊變更磁碟幾代號及路徑。
步驟3. 選取一個新的且不重複的代號,點擊確定即可。
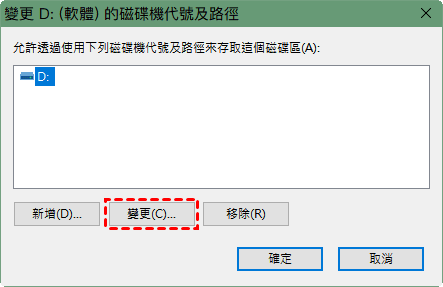
磁碟管理無法識別隨身碟:
步驟1. 同時按住Windows+R > 輸入CMD。
步驟2. 在命令提示字元中輸入以下命令:
DISKPART
list volume(看到所有可用的磁碟區)
Select volume X(將命令列中的X替換為M.2 SSD分割區代號)
assign=X(將命令列中的X替換為想要的磁碟機代號)
完成後,退出隨身碟並重新插入電腦,這個時候您就能發現隨身碟已經擁有了新配置的磁碟幾代號。
方法6:格式化USB隨身碟
如果電腦一直出現需要格式化磁碟機中的磁片才能使用的提示,最好格式化USB隨身碟。
注意:
-
使用此方法,隨身碟中的數據將會全部清除,但能讓其恢復正常。
-
如果您有重要的檔案,可以使用先使用資料復原軟體復原檔案,然後再格式化。
步驟1. 前往磁碟管理,選中USB隨身碟並點擊格式化。
步驟2. 為裝置選取檔案系統,點擊確定。
步驟3. 等待作業完成即可重新使用USB。
從讀得到打不開的隨身碟中復原重要檔案
當隨身碟度得到打不開,您又急於使用裡面的檔案時,這裡可為您介紹一款好用的資料復原軟體——AOMEI Partition Assistant for Recovery。不管是什麼原因導致隨身碟打不開,它都能幫您救出裡面的檔案。
- 內建兩種掃描模式:透過快速掃描與深度掃描搜尋重要的檔案。
- 支援恢復各種檔案:可以復原包括照片、影片、音樂、Word檔案、壓縮檔案等檔案。
- 適用多種情況:可以從因病毒攻擊、磁碟受損、格式化等情境復原檔案。
- 支援各種裝置:包括但不限於隨身碟、電腦磁碟、SD卡等裝置中復原檔案。
- 相容性廣:與Windows 11/10/8/7完美相容。
最好的 Windows 資料救援工具
步驟1. 運作AOMEI Partition Assistant for Recovery > 將隨身碟連接到電腦 > 然後點擊隨身碟分區上的掃描按鈕。
步驟2. 等待掃描的過程中,您可以直接使用搜尋欄與篩選尋找需要的檔案,無需等待掃描完成。
步驟3. 掃描完成後選取隨身碟中需要的檔案,點擊復原X個檔案即可。
總結
連接電腦時隨身碟無法開啟?別擔心,本文介紹了6種可以修復隨身碟讀得到打不開的有效方案。透過這幾種方法,您可以輕鬆解決USB問題,但在修復過程中,您可能會遺失不少重要資料。因此,建議您在處理USB無法打開的問題前使用AOMEI Partition Assistant for Recovery軟體將檔案從有問題的隨身碟中復原出來,避免檔案的丟失。

