Windows電腦遇到I/O裝置錯誤了?在這篇教學內容中您可以更改傳輸模式、移除SD卡寫入保護或更新驅動程式等方式修復它,還能及時救出因I/O裝置錯誤無法存取的檔案。

因為I/O裝置錯誤,所以無法執行請求
買了一個新的硬碟,裝上去後要格式化 就一直跳出I/O裝置錯誤。也試過重插線、換其他硬碟的線 都無法格式化,請問有何種解決方法呢?
- 來自mobile01的提問
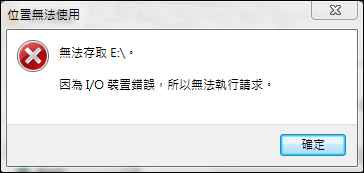
嘗試在電腦上讀取、寫入、初始化或啟動您的硬碟或USB時,您可能會遇到上述這位使用者一樣的問題——“由於I/O裝置錯誤,請求無法執行”。當訪問磁碟機或分割槽時,電腦給您這個提示就表示您無法在裝置執行輸入與輸出的作業。通常有3種表達方式,且經常出現在HDD、SSD、外接硬碟、SD卡、USB隨身碟、SD卡或DVD裝置上。
可能引發I/O裝置錯誤的常見原因:
裝置發生I/O錯誤後,您需要盡快修復才能再次使用裝置。如果該裝置是一個空儲存工具,那麼您可以直接前往裝置錯誤修復方法部分;如果發生I/O錯誤的裝置是您經常使用,且有重要檔案的工具,那麼您應該先:
做完這些步驟後,您就可以毫無負擔的解決“因為I/O裝置錯誤,所以無法執行請求”的問題。
當您的外接硬碟、USB隨身碟、SD卡等裝置在Windows上出現I/O裝置錯誤的提示時,保證裡面數據的安全肯定是您首要的選擇,這能有效避免還未備份的資料發生意外。那麼一款好用且簡單、專業的資料復原工具是您救出發生I/O錯誤裝置資料的最佳方式。您可以使用AOMEI Partition Assistant for Recovery,它能滿足您對所有資料救援的要求。就算是裝置中的檔案已經被刪除、損壞,這款軟體都能替您找回來。

最好的 Windows 資料救援工具
步驟1. 下載並安裝 AOMEI Partition Assistant for Recovery,啟動軟體後,選擇丟失Word檔案所在的磁碟區或儲存裝置,開始掃描。
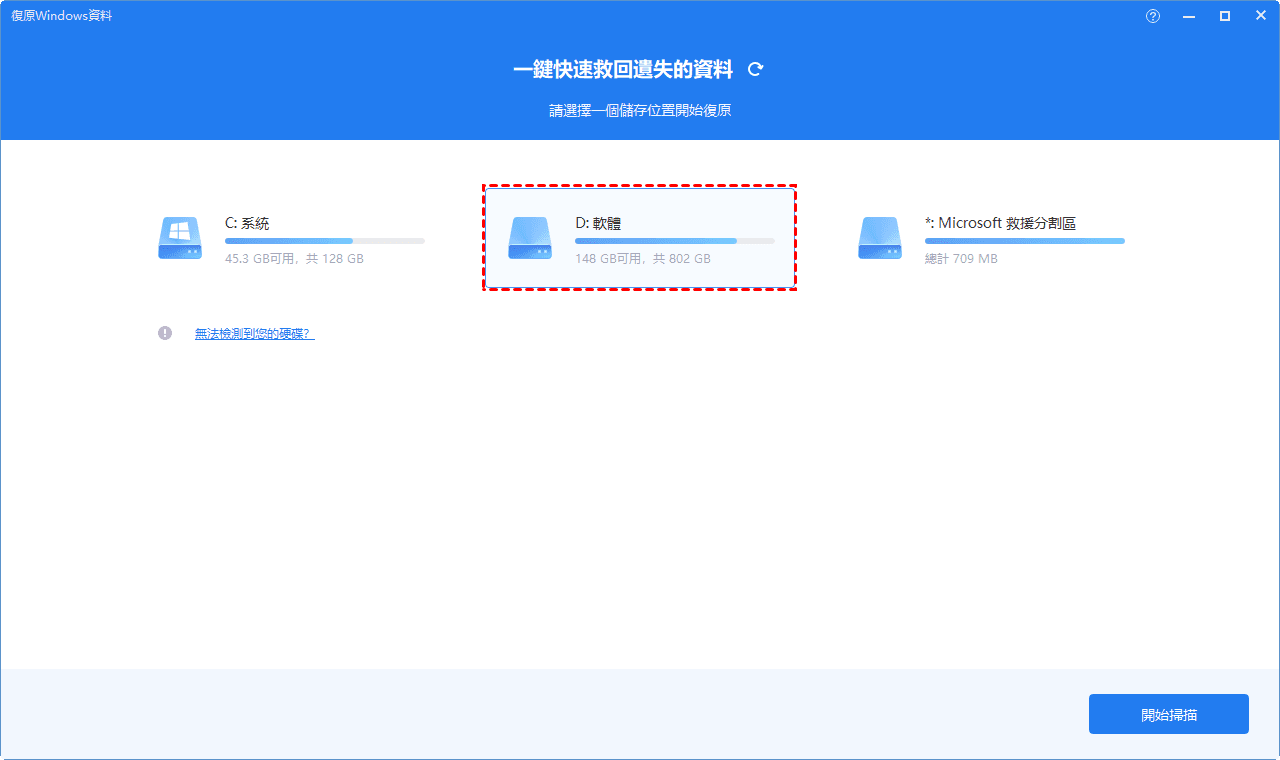
步驟2. 經過快速掃描與深度掃描後,您將看到可復原的檔案 > 在掃描過程中,您也可以無需等待掃描完成就可以選取需要的檔案進行復原。
步驟3. 選取需要恢復的Word檔案,點選復原X個檔案按鈕,並將另一個目標磁碟用來儲存Word檔案。
確保發生I/O裝置中的資料已經安全,您現在就可以依照下面的這7種方法修復裝置I/O錯誤。
在Windows上發生I/O裝置錯誤後,您應該優先嘗試以下簡單的步驟,以排除裝置故障。
重新啟動電腦:一般,重新啟動可以修復很多意外的錯誤。所以,在嘗試其他方法前,您可以優先重新啟動您的電腦,之後再連接裝置檢視I/O錯誤是否依舊存在。
檢視並更換裝置連線:不正確的連接可能會誘發I/O錯誤。所以,當電腦提示I/O錯誤時檢查USB埠與USB傳輸線十分重要。您可以更換USB傳輸線或者切換USB埠。
如果驅動程式過時,它可能會妨礙裝置驅動器與電腦的連接,從而引出裝置上的各種潛在問題。I/O裝置錯誤就是其中之一,因此,您可以更新裝置驅動程式來解決此問題。
步驟1. 將存在I/O裝置錯誤的裝置連接到PC,右鍵點擊開始選中裝置管理員。
步驟2. 在裝置管理員中展開磁碟機。
步驟3. 右鍵點擊有問題的裝置 > 選中更新驅動程式。
步驟4. 點擊自動搜尋更新的驅動程式軟體。
如果磁碟幾的傳輸模式不正確或被修改,亦或者是Windows使用您裝置不支援的傳輸模式,那麼您就會遇到I/O裝置錯誤。所以,您需要更改磁碟幾的傳輸模式,才能處理這個錯誤。
步驟1. 右鍵點擊開始,選取裝置管理員。
步驟2. 展開IDE ATA/ATAPI控制器 > 這邊會列出電腦上不同的IDE ATA/ATAPI通道。
步驟3. 右鍵點擊連接合適的磁碟機的通道,然後點擊內容。
步驟4. 進階設定中,在傳送模式中為代表相應磁碟機的裝置框裡取消勾選開啟DMA。
步驟5. 然後,點擊確定並關閉所有視窗。
如何您熟悉命令提示字元,還可以使用CHKDSK 和系統檔案檢查器(SFC)修復裝置的I/O錯誤。CHKDSK和SFC(系統檔案檢查器)都是Windows中的命令列診斷工具。
CHKDSK:
步驟1. 在Windows搜尋欄中輸入cmd > 以系統管理員身分執行。
步驟2. 輸入chkdsk F: /r /x並按 Enter > 將X替換成為需要掃描的磁碟幾代號。
步驟3. 等待CHKDSK完成掃描,然後重新啟動PC。
SFC:
步驟1. 同樣以管理员身分執行运命令提示字元。
步驟2. 输入此命令DISM /online /cleanup-image /restorehealth > 然後點擊enter。
步驟3. 输入sfc /scannow並點擊Enter。
SD卡有一個物理寫保護開關,如果此開關是打開的,那麼在您嘗試對SD卡進行更改時,I/O裝置錯誤可能就會出現。所以,想要解決這個問題,您應該關閉這個開關。
步驟1. 同樣的,以系統管理員身分執行cmd。
步驟2. 輸入以下命令:
diskpart,點擊Enter。
list disk,點擊Enter。(這會顯示連接到電腦的所有磁碟幾)
select disk x,點擊Enter。(x表示有I/O裝置錯誤的磁碟幾)
attributes disk clear readonly,點擊 Enter。
之後您裝置上的寫入保護就會被移除,請再次嘗試裝置的I/O裝置錯誤是否得到解決。
如果上面所有的方法您都已經嘗試,但“因為I/O裝置錯誤,所以無法執行請求”的錯誤依舊沒能成功解決。這個問題可能已經不是我們能自己解決的問題了,您應該在完成資料救援後,立即前往維修地進行維修。
關於I/O裝置錯誤的解決方案已經全部講解完畢,您可以透過這些方法優先自己檢視裝置錯誤並修復。在執行任何修復作業之前,您都應該先確保硬碟、外接硬碟、SSD、USB、SD卡等裝置中的資料是安全的。如果不確定,可以先透過AOMEI Partition Assistant for Recovery掃描檢視。當然,任何時候預先備份裝置資料都是明智的抉擇。為此,我們向您推薦一款功能強大的檔案備份工具——AOMEI Backupper,它可以備份您磁碟幾上的檔案,也能備份您的整個作業系統。
如何初始化有I/O错误的硬碟?
在硬碟初始化的過程中出現I/O裝置錯誤通常是硬碟無法正常寫輸入和輸出,如果是新硬碟,這需要您聯絡專家或製造商進行修復。
複製檔案時發生I/O裝置錯誤?
在複製檔案時提示I/O裝置錯誤表示您的電腦在讀寫驅動器時發生了問題。最好先試用AOMEI Partition Assistant for Recovery救出檔案,然後再使用本文提供的方法進行修復。