這篇文章將指導您解決外接硬碟未配置的問題,包括此問題的原因以及可靠的解決方法,您還可以獲取救回外接硬碟原本資料的方法。

【小弟本想將一顆外接硬碟拔回家裡用,卻發現家裡的電腦抓不到。回到宿舍重新連上這個外接硬碟,發現它沒有顯示在檔案總管裡面。BIOS有抓到,磁碟管理裡面卻顯示未配置。我該怎麼辦呢?裡面還有很多資料。請各位大大救救我!】
外接硬碟未配置簡單來說就是沒有分配任何儲存空間,無法儲存任何資料。為什麼會出現未配置空間的情況?誤刪除分割區、檔案系統損壞、驅動程式已過時、Windows系統識別錯誤等都是常見的原因。
通常情況下,您可以從以下2個方面嘗試解決外接硬碟未配置的問題:
擴充現有的分割區
接下來,我們將根據上面這2個思路,為您介紹相應的硬碟未配置修復方法,它們分別適用於不同情況,使用難度也有有所差異,請結合實際情況進行選擇。
此外,您還可以根據上面介紹的問題原因,採取相應的方法嘗試解決。
您可以嘗試在外接硬碟重新建立一個新的分割區來解決外接硬碟未配置的問題。如何建立新的分割區呢?您可以嘗試使用:
➢ 專業的工具(簡單) ➢ 磁碟管理(一般難度) ➢ diskpart指令(難度最高)
AOMEI Partition Assistant是我們強烈推薦的專業工具,它允許您在Windows 11/10/8/7等系統中使用,並快速建立分割區、合併分割區、格式化分割區等。
更重要的是,這個工具使用起來非常簡單,只需要簡單3個步驟就可以輕鬆建立新的分割區,即便是電腦初學者也能輕鬆使用。
1、將外接硬碟正確連接到Windows電腦,開啟AOMEI Partition Assistant軟體,右鍵點擊外接硬碟未配置空間,選擇“建立分割區”。
2、然後,請設定分割區大小、代號以及檔案系統,點擊確定進行儲存。
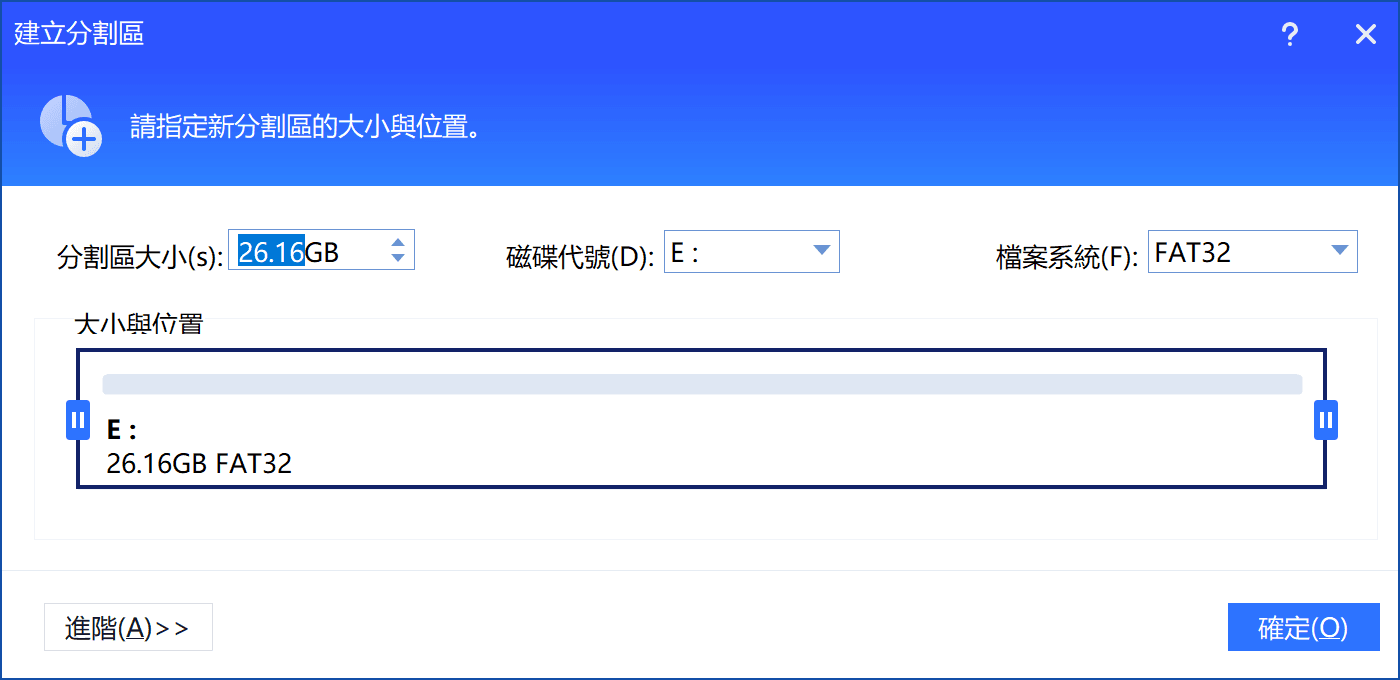
3、回到主畫面,點擊左上方的“套用”按鈕即可開始建立分割區。
如果您想要在Windows Server系統中使用,請升級到AOMEI Partition Assistant Server版。
當外接硬碟突然變為未配置,往往會導致其中的資料遺失。因此,不少人會想要瞭解可靠的資料救援方法。在這裡,我們推薦AOMEI Partition Assistant for Recovery。
它是一個適用性很好的資料救援軟體,可以用於外接硬碟、SSD、隨身碟、記憶卡等各種儲存裝置,支援200多種型別的資料復原。簡單易用,即便是電腦初學者也能輕鬆使用。
最好的 Windows 資料救援工具
1、將外接硬碟正確連接到Windows電腦,選擇已識別的外接硬碟。
2、在等待外接硬碟掃描的過程中,您可以從右上方搜尋或篩選想要復原的檔案。
3、選取想要復原的檔案,再點擊“復原X個檔案”按鈕。最後,請另選一個位置用來儲存已復原的檔案。
另外一種免費的方法就是使用Windows系統內建的磁碟管理,它可以幫助您管理連接到電腦的各種裝置,包括外接硬碟。並允許您對這些裝置執行各種操作,包括建立新的分割區。
1、將未配置的外接硬碟連接到Windows電腦,按下Win+X打開選單,選擇“磁碟管理”。
2、右鍵點擊外接硬碟中的未配置空間,選擇“新增簡單磁區”。
3、設定磁碟區大小、代號以及檔案系統後,點擊下一步。最後,請耐心等待分割區建立完成。
如果您是電腦專業人士,也可以使用特定的Diskpart指令來建立新的分割區,並解決外接硬碟未配置的問題。
1、將未配置的外接硬碟連接到Windows電腦。按下Win+S,輸入“cmd”並選擇以系統管理員身分執行。
2、然後,請依次輸入以下指令,每次輸入後都需要按下Enter鍵執行:
list disk
select disk X(將X替換為外接硬碟的代號)
create partition primary size=x 或 create partition logical size=x(將X替換為分割區大小,單位為MB)
a ssign letter=A(將A替換為新的磁碟機代號)
format fs=ntfs quick
3、最後,再輸入exit即可退出。
在外接硬碟已有其他分割區或者無法新增分割區的情況下,您可以嘗試擴展現有的分割區來解決硬碟未配置無法新增的問題。而擴展現有的分割區,同樣有3個方法可供選擇:
➢ 使用AOMEI Partition Assistant軟體(簡單) ➢ 磁碟管理(一般難度) ➢ diskpart指令(難度最高)
對於大部分普通電腦使用者來說,簡單易用且可靠的AOMEI Partition Assistant絕對是最佳選擇。
1、將外接硬碟正確連接到Windows電腦,開啟AOMEI Partition Assistant軟體,右鍵點擊外接硬碟中其他現有的分割區,並選擇“調整分割區大小/移動分割區”。
2、然後,請將外接硬碟的滑塊向右拖動至最大,點擊“確定”。
3、回到主畫面,點擊左上方的“套用”按鈕即可開始調整分割區大小。
Windows磁碟管理也可以用來調整分割區大小,並解決外接硬碟未配置的問題。
1、將未配置的外接硬碟連接到Windows電腦,按下Win+X打開選單,選擇“磁碟管理”。
2、右鍵點擊外接硬碟中其他現有的空間,選擇“延伸磁碟區”。然後,再根據提示完成整個過程。
只有與未配置空間相鄰時,才能延伸磁碟區,否則此選項將變成灰色。
1、將未配置的外接硬碟連接到Windows電腦。按下Win+R,輸入“diskpart”並按下Enter鍵。
2、然後,請依次輸入以下指令,每次輸入後都需要按下Enter鍵執行:
list disk
select disk X(將X替換為外接硬碟的代號)
list partition
select partition A(將A替換為想要擴展的分割區數目)
extend size = B(將B替換為想要擴展的分割區大小,單位為MB)
format fs=ntfs quick
3、最後,再輸入exit即可退出。
事實上,除了建立新的分割區和擴充現有的分割區之外,您還可以嘗試其他方法來修復外接硬碟突然變成未配置的問題。
驅動程式是硬體正常運行的重要保障。一旦外接硬碟的驅動程式出現問題,就可能導致它出現未配置空間的情況。
1、將未配置的外接硬碟連接到Windows電腦。按下Win+X,選擇“裝置管理員”。
2、展開“磁碟機”,右鍵點擊未配置空間的外接硬碟。
3、選擇“更新驅動程式”,再根據提示進行掃描。如果有可用的更新,可以直接更新。
您可以使用特定的CMD指令檢查並修復外接硬碟,這將幫助您解決因為檔案系統錯誤導致的外接硬碟未配置問題。
1、將未配置的外接硬碟連接到Windows電腦。然後,以系統管理員身分開啟命令提示字元。
2、輸入“chkdsk F: /f /r /x”並按下Enter鍵執行。請注意,您需要將命令列中的g替換為外接硬碟相應的代號。