(最新)如何將USB隨身碟/外接硬碟FAT32格式化
新購買的外接硬碟、隨身碟如何作業才能做到最好的相容?閱讀本教學,您可以在這篇文章中瞭解到FAT32格式化的方法。
為什麼要將USB格式化為FAT32?
USB與外接硬碟是我們最常用的儲存裝置,當電腦儲存空間不足以支援我們存取檔案時,它們就變成了我們不可或缺的東西。雖然新到手的裝置可以直接使用,但因為電腦的不同作業系統,如果是其他形式的檔案系統,您的外接式裝置可能不能與之相容,也就無法讀寫檔案,甚至不能管理。因此,將USB進行FAT32格式化能提升外接式硬碟的相容性,使其與電腦更加相容,以便我們的體驗感。
什麼是FAT32?
FAT32的全稱是File Allocation Table 32,是一種傳統的檔案系統,支援各種外接式電子媒體,比如XBOX、Android等。並且它能與許多作業系統相容,包括Windows與Mac。所以,它是眾多製造商的首選。將USB或外接硬碟執行FAT32格式化可以在不同電子媒體與作業系統上工作。
當然,FAT32也是由限制的,如果您的單個檔案超過4GB,您需要將FAT32轉換為NTFS或exFAT,並且FAT32只能適用於2GB到32GB之間的磁碟幾。所以,當裝置超過32GB,比如64GB,NTFS與exFAT更加適合您。
如何在Windows 11/10/8/7上進行USB FAT32格式化?
當您需要變更USB隨身碟檔案系統時,我們建議您優先檢視裝置上的檔案,並為檔案進行備份或轉移。因為格式化會清空裝置上的所有資料。
方法1:使用Windows檔案總管格式化USB為FAT32(<32GB)
該方法進行FAT32格式化並不複雜,只需要遵循以下步驟,您就能輕鬆在檔案系統中格式化FAT32。
步驟1. 將USB或外接硬碟連接到電腦。
步驟2. 打開檔案總管 > 找到您要改變檔案系統的USB並右鍵點擊,然後選中格式化。
步驟3. 在內容視窗中的檔案系統選項處將檔案系統模式變更為FAT32。
步驟4. 勾選快速格式化 > 點擊開始即可完成。
方法2:使用磁碟管理變更USB為FAT32(<32GB)
該方法與在檔案系統中格式化的形式相同,使用的USB容量都需要小於32GB。
步驟1. 將USB或外接硬碟連接到電腦。
步驟2. 右鍵點擊開始 > 點擊磁碟管理。
步驟3. 找到USB並右鍵點擊選中格式化。
步驟4. 將檔案系統設定為FAT32 > 勾選快速格式化 > 點擊確定。
方法3:透過diskpart變更USB為FAT32
如果無法在檔案總管與磁碟管理中變更USB檔案系統為FAT32,您還可以嘗試使用diskpart強制變更。
步驟1. 在電腦桌面搜尋框中輸入diskpart > 點擊以系統管理員身分執行。
步驟2. 在命令提示字元中輸入以下命令列:
- list disk(每完成一個命令列都需要點擊enter)
- select disk 1
- clean
- create partition primary
- format fs=ntfs quick(或者format fs=fat32 quick)
- exit
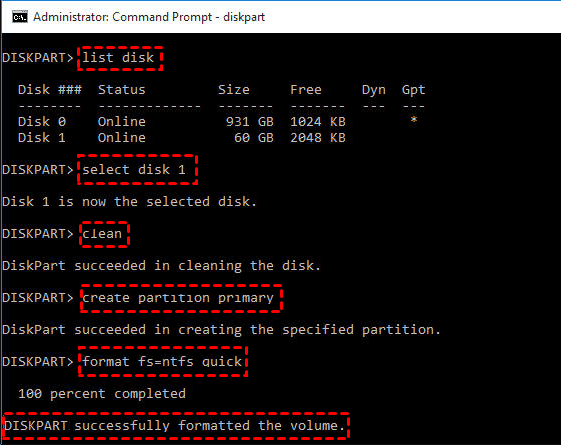
步驟3. 完成以上命令列的執行後,您的USB應該就已經變成FAT32的檔案系統模式了。
方法4:使用cmd與PowerShell系統管理員格式化FAT32
如果您覺得使用diskpart命令列變更USB檔案系統太複雜,還可以嘗試使用cmd與PowerShell系統管理員以Format /FS:FAT32 E進行FAT32格式化。
使用cmd:
步驟1. 在電腦桌面搜尋框中輸入cmd > 點擊以系統管理員身分執行。
步驟2. 在命令提示字元中輸入Format /FS:FAT32 E後點擊enter開始格式化FAT32。(E為您USB裝置的磁碟幾代號)
使用PowerShell系統管理員:
步驟1. 在電腦桌面的搜尋框中輸入PowerShell,並以系統管理員身分執行。
步驟2. 在PowerShell中輸入Format /FS:FAT32 E:點擊enter。(E為您USB裝置的磁碟幾代號)
步驟3. 完成格式化後輸入exit登出即可。
如何將超過32GB的USB格式化FAT32?
當您想使用檔案總管、磁碟管理或diskpart等將64GB、128GB的USB格式化FAT32時,估計並不能順利機型。您可能會遇到沒有FAT32檔案系統的選項,或者命令提示字元報錯的困境:虛擬磁碟服務錯誤,磁碟區大小太大。
那麼,當我手裡的USB容量是超過32GB的應該怎麼進行FAT32格式化?這可能需要您使用到一個FAT32格式化工具——AOMEI Partition Assistant。
這款工具支援Windows 11/10/8/7,可以輕鬆將64GB、128GB、256GB或容量更大的USB、sd卡、外接硬碟格式化FAT32。更重要的是,它能在您轉變檔案系統後還能為您保留裝置中的檔案,讓您免於遺失資料的風險。
現在,您可以前往AOMEI下載中心或點擊下方按鈕安裝AOMEI Partition Assistant Standard,然後依照下方步驟開始轉換更大容量的USB為FAT32格式。
步驟1. 啟動AOMEI Partition Assistant Standard > 右鍵點選128G隨身碟分割區,選擇格式化分割區。
步驟2. 在彈出的視窗中,根據需要設定分割區標籤、檔案系統(FAT32)、叢集大小。
步驟3. 點擊套用執行作業。
如何救援因格式化而丟失的USB檔案
或許您在執行FAT32格式化前,對重要檔案進行了備份。但在格式化之後發現還有部分重要檔案忘記備份,不要驚慌,千萬不要對USB進行任何作業,比如在裡面新增內容等。
現在,您需要一個專業且功能強大的資料救援軟體幫助您將格式化中的USB檔案救出來。這裡我們向您推薦使用AOMEI Partition Assistant for Recovery資料救援軟體,透過這款軟體,無論您是因為格式化、還是因為意外刪除,檔案系統崩潰都能將檔案從USB隨身碟、硬碟、SD卡、外接硬碟等裝置中救出來。
- 支援包括照片、未儲存檔案、影片、檔案、壓縮檔案等200多種類型檔案的復原。
- 透過快速掃描與深度掃描,擴大搜尋範圍,以最高的復原率還原您的檔案。
- 可以從崩潰的硬碟、格式化的外接硬碟、USB硬碟或受病毒侵擾的裝置中救出檔案。
- 介面乾淨整潔,無需專業知識,只需依照作業指示完成復原任務。
- 支援Windows所有版本,包括最新的Windows 11,不用擔心兩者不相容。
最好的 Windows 資料救援工具
步驟1. 在電腦上運作AOMEI Partition Assistant for Recovery > 選取要掃描的USB隨身碟以開始掃描。
步驟2. 在掃描USB的過程中,如果您有檢視到要復原的檔案,可以無需等待掃描完成,這將節省您的大量時間。
步驟3. 掃描完成後,選取您需要的檔案點擊復原X個檔案 > 選取一個新位置儲存您要復原的檔案。
總結
關於FAT32格式化的所有方法已經全部提供,從這篇文章中,您可以瞭解到如何使用檔案總管、磁碟管理以及diskpart、cmd等變更USB檔案系統,但這幾種方法僅適用於低於32GB容量的裝置。如果您的裝置容量超過了32GB,請使用AOMEI Partition Assistant為您轉換USB檔案系統。
無論是變更容量多大的USB,您都應該提前備份裡面的檔案。因為對裝置進行格式化,儲存在裡面的檔案會被清除。如果您沒來得及備份也不要緊,可以使用AOMEI Partition Assistant for Recovery幫助您救回。

