資料錯誤(循環冗餘檢查)的4種實用修復方法
什麼是循環冗餘檢查?如何修復它?透過本指南,您能夠清晰瞭解什麼循環冗餘檢查以及修復它的方法,同時還能獲取一種救援發生循環冗餘檢查裝置資料的方法。
使用者案列:裝置出現資料錯誤(循環冗餘檢查)
硬碟出現資料錯誤(循環冗餘檢查)
請教各位大大,今日開機後有顆資料硬碟突然讀取不到。運轉一段時間後會出現"要格式化才可使用",然後會顯示資料錯誤(循環冗餘檢查)。硬碟有許多的珍貴資料,想送救援公司幫忙,請問各位大大有相同問題並救援成功的經驗嗎? 若有,可否麻煩大大救救小弟。萬分感激!
- 來自mobile01的提問
您是不是也像這位使用著一樣,在使用硬碟、外接硬碟或隨身碟時遇到了不僅要求格式化裝置才能使用,甚至在關閉對話框後還會跳出“無法存取:資料錯誤(循環冗餘檢查)”的警告?
不要驚慌,也不要對裝置做任何的作業,避免作業失誤,導致裝置徹底無法使用。之後,您可以先在網路上尋找有效且成功的方法修復,擔心網路上的方法不適合您,可以將裝置移送專業維修處。
無論是那種執行方法,您在遇到這個問題時,最先做的應該是救出裝置中的數據。
如果您想先自己嘗試修復循環冗餘檢查問題,可以透過本文先了解什麼是循環冗餘檢查,然後修復循環冗餘。
什麼是循環冗餘檢查
循壞冗餘檢查是經常發生在硬碟(或其他儲存裝置)的一個錯誤檢測技術,主要用來檢測校驗資料傳輸、儲存可能發生的問題。說的簡單點就是檢查您使用的這個裝置有沒有不正常關機、磁碟分割區不正常、分割區變成RAW狀態、硬碟壞扇區的磁碟機或其他一些間歇性問題,如果有,作業系統就會給予警告。
一般有以下警告模式:
- 磁碟機無法存取。資料錯誤(迴圈冗餘檢查)
- 虛擬磁碟管理工具。資料錯誤(迴圈冗餘檢查)
隨身碟、硬碟、外接硬碟資料錯誤循環冗餘檢查出現後,可以對其修復嗎?
當然可以,但在修復之前您需要確定該裝置的損壞狀態。如果是裝置硬體面損壞,最好的修復方法是使用資料救援軟體救出資料,立即送往維修點。如果是非硬體面損壞,可以嘗試一些指令、修復程式來修復。不過,您是否要先自己嘗試修復還是送往維修點修復,第一步要的做的是救出裝置裡的資料,這能在很大程度上減少資料的損失。
超級實用|救援發生循環冗餘檢查裝置的資料
正如文章之前所說,無論使用那種形式修復裝置循環冗餘檢查的錯誤,首要做的就是救出錯誤裝置中的資料。這也能讓您不管是執行指令修復裝置,還是移送至維修點修復裝置,都能更加放心。為了讓您能更快的救出資料,節省修復時間,這裡為您推薦AOMEI Partition Assistant for Recovery軟體。這款軟體功能強大,搜尋速度快,復原成功率高,是救出發生循環冗餘檢查裝置資料的最佳工具。
介面簡單,易於使用,安全可靠,無任何攜帶病毒、惡意廣告/軟體等,確保資料安全。
最好的 Windows 資料救援工具
步驟1. 在電腦上安裝AOMEI Partition Assistant for Recovery後,運作它,並選取發生循環冗餘檢查錯誤的分割區 > 點擊掃描。
步驟2. 在掃描過程中,您可以提前選取已掃描出來的需要的檔案 > 資料太多時,可以從搜尋框與篩選按鈕處檢視您需要的檔案。
步驟3. 掃描完成後,選取您需要的檔案 > 點擊復原X個檔案 > 使用一個新位置儲存您要復原的檔案。
救出因資料錯誤循環冗餘檢查無法存取的檔案後,您就可以開始修復錯誤了。透過下面演示的作業方法步驟,修復您的裝置。
修復循環冗餘檢查的錯誤
現在,我們為您提供了4種循環冗餘校驗的修復方法,您可以依照這些方法逐一嘗試,直到問題解決。
方法1:使用磁碟檢查修復
Windows中有一個使用的磁碟檢查工具,可以幫助您修復因循環冗餘檢查無法存取檔案的裝置。
步驟1. 在Windows檔案總管中找到您有問題的分割區 > 右鍵點擊它,然後點擊內容。
步驟2. 切換到工具選項 > 點擊錯誤檢查 > 點擊檢查。
步驟3. 如果有發現錯誤,點擊掃描磁碟幾或修復磁碟幾。
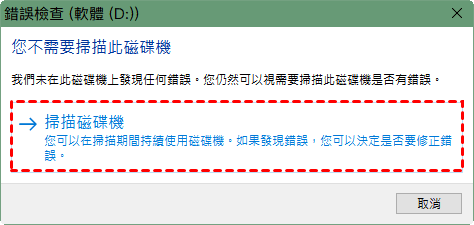
磁碟幾掃描完成後,重新啟動電腦然後檢查裝置是否能再次儲存資料。
方法2:使用chkdsk修復資料錯誤(循環冗餘檢查)
如果磁碟修復沒能解決循壞冗餘檢查,您還可以使用chkdsk指令來處理。chkdsk,全稱Microsoft Check Disk,是用來檢查磁碟系統並提供錯誤數據報告,進而修復多種磁碟檔案系統邏輯錯誤的好幫手。當出現循環冗餘效驗時,可以透過chkdsk修復。
步驟1. 在電腦的搜尋欄中輸入cmd,然後以系統管理員身分執行。
步驟2. 在命令提示字元視窗中輸入chkdsk j:/r,點擊enter。(j代表您有問題的磁碟區)
步驟3. chkdsk工具會自動檢查錯誤,並嘗試修復。
方法3:找維修店
如果您沒有對裝置的中資料進行備份,也沒有使用專業資料救援工具救出檔案,或者是硬碟上的DBR(DOS啟動記錄)損壞。更建議您將裝置送往維修店讓專業人士見識修復。
如何避免循環冗餘檢查的發生?
有什麼辦法可以避免循環冗餘檢查的發生嗎?很抱歉,目前沒有方法能抑制此問題的發生。但可以時常保持以下狀況,延緩資料錯誤(循環冗餘檢查)的發生。
- 保持電腦正常開關機
- 定期透過硬碟檢測工具檢查硬碟狀態
- 定期備份重要資料
- 定期換掉舊硬碟
總結
關於什麼是循環冗餘檢查、如何修復循環冗餘檢查的內容在這篇文章已經全部提現。如果您遇到了外接硬碟資料錯誤循環冗餘檢查的問題,可以依照本指南的教學先救出裝置資料,然後再透過磁碟檢查功能以及chkdsk指令修復。當這兩個修復方法沒能幫助您解決問題時,您應該即可前往專業維修店進行搶救。
相關問題
導致資料循環冗餘檢查錯誤發生的原因
- 檔案和儲存裝置配置錯誤
- 檔案傳輸過程中斷
- 註冊表損壞
- 程式安裝不成功
- 儲存裝置的檔案系統損壞
- 系統檔案配置錯誤
- 不使用防毒軟體刪除和移除病毒
使用chkdsk後裝置系統檔案格式變成RAW
步驟1. 打開Windows檔案總管 > 右鍵點擊出現CRC錯誤的有問題的裝置,然後點擊格式化。
步驟2. 選取合適的檔案系統:NTFS或FAT32。
步驟3. 選中快速格式化,然後點擊開始。

