重新安裝電腦作業系統可以將Windows系統還原到原始組態,那麼如何重灌電腦?透過本指南,您將能瞭解電腦重灌詳細教學。

不知道您有沒有發現電腦使用久了後就出現卡頓、各種系統問題,或者電腦會出現各種惡意軟體,廣告等情況。就算您已經將Windows 11/10更新到最新的作業系統,這些問題依舊沒有得到緩解。
那麼您可能需要重灌電腦才能解決。如何重灌電腦?
恭喜您,我們將在這篇文章中為您詳細介紹電腦重灌教學。透過重灌方法,您將獲得一個新的電腦。不要擔心您學不會,我們會為您提供極為詳細的作業過程,確保您能清晰明了的將電腦還原到原廠設定的步驟。

您或許是電腦新手,很疑惑電腦重灌是什麼意思?沒關係,我們會為您提供完美解答。
電腦重灌:
就是為Windows電腦重新安裝一個系統,可以是原來的作業系統,也可以是其他系統。重新安裝系統後,電腦所有的設定與資料都會被移除,之後根據灌入的版本安裝對應的系統。
重灌電腦需要準備一個可以啟動電腦的隨身碟或CD/DVD,購買Windows金鑰序號。
那什麼是恢復電腦到原廠設定?
其實這也算是重置的一種,它是將電腦系統和設定恢復到還未使用的狀態。恢復原廠設定後,現有的Windows系統版本不會改變,但是電腦上的賬戶、軟體、設定等都會被刪除。
您也可以根據需求在還原原廠設定時選擇是否保留檔案,但該功能僅存在Windows 10及更高版本上。
正常情況下,我們不會選擇重灌電腦,但如果遇到以下情況,重灌電腦是最好的選擇。
重灌電腦前,您需要做好Windows電腦備份,並製作好重灌電腦的媒體,您可以使用USB隨身碟或CD製作重灌驅動程式。我們更建議您使用USB隨身碟製作重灌媒體,它重灌電腦的速度更快。如果您的電腦有附屬光碟,也可以使用光碟製作重灌媒體。
沒有USB重灌媒體?依照這個步驟製作USB重灌驅動程式。
步驟1. 準備好一支USB隨身碟(容量4G以上),並插在電腦上。
注意:
步驟2. 然後到微軟官網,點擊立即下載以下載工具。
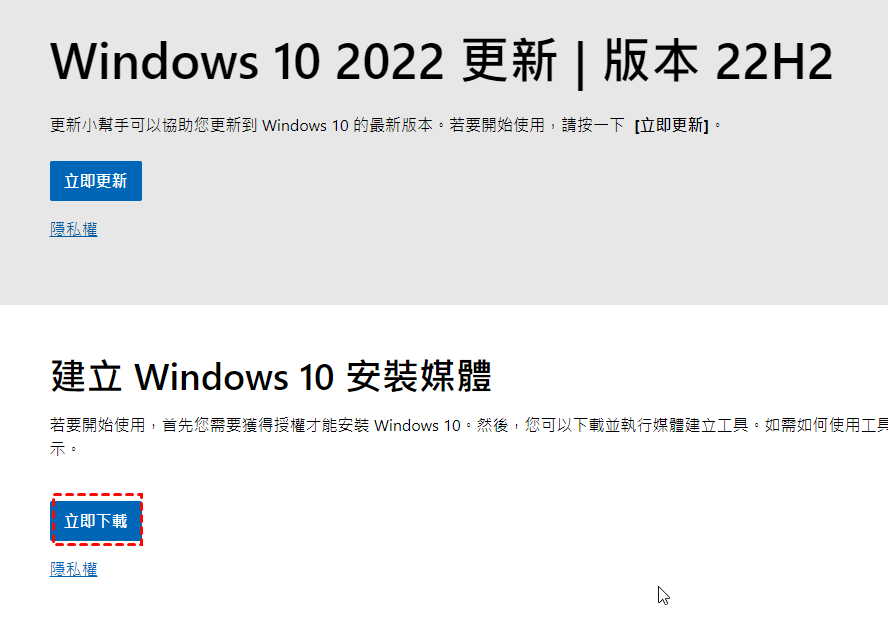
步驟3. 執行下載工具安裝檔 > 接受。
步驟4. 選擇建議另一部電腦的安裝媒體。
步驟5. 選取語言、版本、架構後點擊下一步。
步驟6. 選取要使用的媒體(很重要),如果您想要直接製作WIN10安裝隨身碟,請選取USB快閃磁碟機。
步驟7. 在選取USB快閃隨身碟介面等待重灌媒體檔案製作完成:下載WIN10安裝檔 > 正在建立Windows 10媒體 > win10安裝隨身碟完成。
執行以上步驟後,您的USB重灌媒體就完成了。現在您可以開始使用它重灌您的電腦了。
步驟1. 按下電腦開機鍵,重複按電腦廠牌對應的快速鍵,直至電腦出現藍色開機選單畫面(不同廠牌可能會有所不同),選取從USB隨身碟開機或從CD/DVD開機,點擊Enter鍵。
步驟2. 成功進行USB隨身碟開機後,直接點擊下一步。
步驟3. 點擊立即安裝。
步驟4. 輸入您的產品金鑰,如果沒有購買,可以點擊我沒有產品金鑰先進行系統安裝。
步驟5. 選取想要安裝的作業系統版本,如果您糾結,建議選取專業版,點擊下一步。
步驟6. 勾選授權條款,點擊下一步。
步驟7. 使用自訂安裝,根據自己的需要分配硬碟的大小,您也可以直接把整顆硬碟安裝。
步驟8. 分割硬碟,可按照自己使用習慣分割硬碟,跟隨步驟點擊確認。
注意:分割硬碟的時,您需要考慮您的電腦是否本來有作業系統。
步驟9. 完成上面的一些列作業後,電腦將開始安裝,等待安裝完成後會自動重啟電腦。
步驟10. 之後您就可以進入系統設定,根據介面指示設定區域、鍵盤、網路、帳戶、密碼、等等。
步驟11. 完成設定後,等待Windows系統應用你的設定,大概需要5~10分鐘 > 之後進入桌面,電腦重灌完成。
閱讀到這裡,您或許會覺得重灌過程複雜,甚至會感到害怕。害怕做錯一步導致電腦無法使用,這也沒有關係,您可以直接將Windows恢復到原廠設定,也是不錯的選擇。
注意
步驟1. 點擊桌面Windows圖示,點擊設定 > 更新與安全性。
步驟2. 點擊復原設定,在重設此電腦部分點擊開始。
步驟3. 恢復原廠設定時,可選擇是否保留檔案,根據您的實際情況選擇是否保留檔案。
步驟4. 選擇重新安裝Windows的方式,依照個人喜好選擇。
步驟5. 會看到目前的設定,直接點選下一步。
步驟6. 設定完成和確認後,點擊重設,開始重設電腦。
步驟7. 等待重設完成,電腦會無數次重啟 > 您可以根據介面指導,完成語言、帳戶設定即可。
了解電腦重灌教學後,相信您應該已經解決了電腦異常的問題。但重灌電腦後,卻發現忘記備份重要資料您估計會很難過。不要苦惱,也不要崩潰,您可以嘗試使用專業的資料救援軟體找回需要檔案。這裡為您推薦AOMEI Partition Assistant for Recovery,它能夠為您救回因系統重灌、誤刪、病毒感染、格式化的問題而丟失的檔案。
可以從電腦/筆電由於硬碟損壞、電腦重灌、格式化硬碟檔案丟失都無需擔心,甚至能夠進行還原永久刪除檔案
最好的 Windows 資料救援工具
步驟1. 啟動軟體 > 選取丟失檔案所在的磁碟區或儲存裝置,開始掃描。
步驟2. 在快速掃描與深度掃描的過程中,您可以先透過掃描與篩選功能尋找您的檔案。
步驟3. 掃描完成後,從已刪除檔案、資源回收筒、已遺失檔案中選取需要檔案,點選復原X個檔案按鈕 > 並將另一個目標磁碟用來儲存Word檔案。
當電腦出現問題後,該怎麼辦?透過本指南的電腦重灌教學的內容您就能學會還原Windows的作業系統。但在重灌作業系統前,您需要備份電腦上的重要檔案,因為檔案會在重灌後清除。
如果在重灌電腦後,您發現電腦中的檔案消失並沒有備份,建議您使用AOMEI Partition Assistant for Recovery軟體救援檔案。它能恢復因誤刪、格式化、系統故障、電腦重灌等問題丟失的檔案。